1 Theme Documentation
Thank you for purchasing this theme. This is one of the finest WordPress themes. Kalvi - is packed with a lot of powerful features. We have put together this documentation in the best possible way to explain these features and help you set up your website using DesignThemes. Let's get Started!
Read the item documentation first
Many support queries and technical questions will already be answered in supporting documentation such as FAQ's and comments from previous buyers. We also make sure that all of the items sold on Envato Market have documentation included so always check the included information and if you can’t find the answer you’re looking for then consider whether the author might be able to help.
1.1About the Theme
Kalvi is an eye-seizing Learning Management System WordPress theme. It comes several outstanding features like online/onsite classes, online courses, teacher profile, extended user profiles, lesson management, quiz system, video hosting, ranking/rating system, questions system, attachments, tracking course progress etc.,
As well as, the theme also added a huge number of unique page layouts. So you can easily create a highly attractive online teaching website. Not only that, you can also create websites for kindergarten, school, college or university…
This theme is fully translation and multilingual ready thanks to the WPML plugin support. If you wish to sell your goods or services, you can create a online store with WooCommerce. Following, the Revolution Slider presents your content in a most appealing and catchy look. So you can attract your audience easily.
Single click demo installation, excellent documentation, and support make the theme Neer a perfect choice. Get it today!
Theme Customization
Our support covers getting setup with the theme, theme related questions and bugs or issues that occur when using the theme. Customization can be any work you need done to the theme that is not covered by the scope of our support.
In most cases, this is anything that falls outside of the options the theme offers.But Supporting all of our clients who have bought our theme is really important to us and we aim to afford the highest level of support possible.
Note : if it's a minor customization means, we will do it for free. If any customization work takes more than 1 hour, we will charge $25/ per hour.
1.2 Download the Theme Package
When you purchase our theme from ThemeForest, you can download the Kalvi - files via the ‘Downloads’ tab on your ThemeForest account. When you download Kalvi, you can either choose the ‘All Files & Documentation’ option or the ‘Installable WordPress File Only’ option. The former includes the theme files and supporting documents, while the latter only includes the theme’s installable WordPress file.
Step 1 – Login to your ThemeForest account and navigate to the ‘Downloads’ tab.
Step 2 – Locate your Theme purchase, and click the Download button. Choose between ‘All Files & Documentation’ or ‘Installable WordPress File Only’.
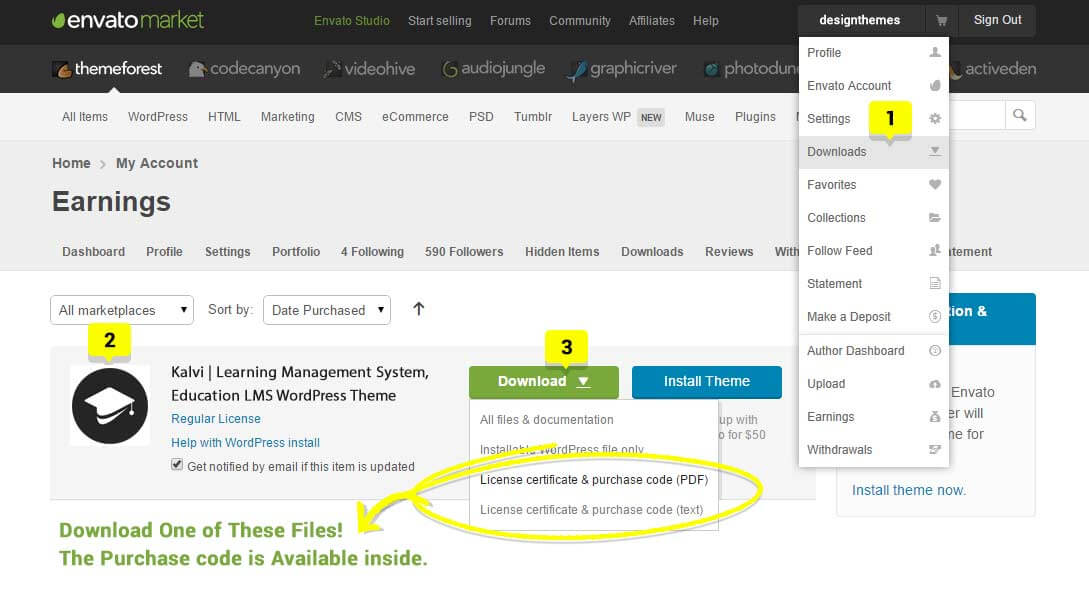
1.3 WordPress Information
To install this theme you must have a working version of WordPress already installed. If you need help installing WordPress, follow the instructions in WordPress Codex. Below are all the useful links for Wordpress information.
- WordPress Codex - General info about WordPress and how to install on your server.
- First Steps With WordPress - General info about multiple topics about WordPress.
- FAQ New To WordPress - The most popular FAQ's regarding WordPress.
To run WordPress we recommend your host supports:
- PHP version 7.2 or greater.
- MySQL version 5.6 or greater OR MariaDB version 10.0 or greater.
- HTTPS support.
That’s really it. We recommend Apache or Nginx as the most robust and featureful server for running WordPress, but any server that supports PHP and MySQL will do. That said, we can’t test every possible environment and each of the hosts on our hosting page supports the above and more with no problems.
Note: If you are in a legacy environment where you only have older PHP or MySQL versions, WordPress also works with PHP 5.2.4+ and MySQL 5.0+, but these versions have reached official End Of Life and as such may expose your site to security vulnerabilities.
1.4 Requirements For Kalvi
We have tested our theme in most standard hosting setups. Anyhow, make sure your hosting server matches the following requirements.
- Latest version of WordPress 4.9.4 or higher installed,
- PHP5 or higher and MySQL 5 or higher,
- We recommend to enable mod_rewrite module (If not enabled sometimes pages or posts will result in bad gateway error),
- Memory limit(memory_limit) should be atleast 256MB,
- Maxium File Upload size(upload_max_filesize) should be atleast 128MB.
Hosting is more secure when PHP applications, like WordPress, are running using your account’s username instead of the server’s default shared username (www or www-data). The most common way for hosting companies to do this is using PHP. Just ask your potential host if they run PHP or something similar.
Recommended PHP Configuration Limits
Many issues that you may run into such as: white screen, demo content fails when importing, empty page content and other similar issues are all related to low PHP configuration limits. The solution is to increase the PHP limits. You can do this on your own, or contact your web host and ask them to increase those limits to a minimum as follows:
- Max_execution_time 600
- Memory_limit 256M
- Post_max_size 64M
- Upload_max_filesize 128M
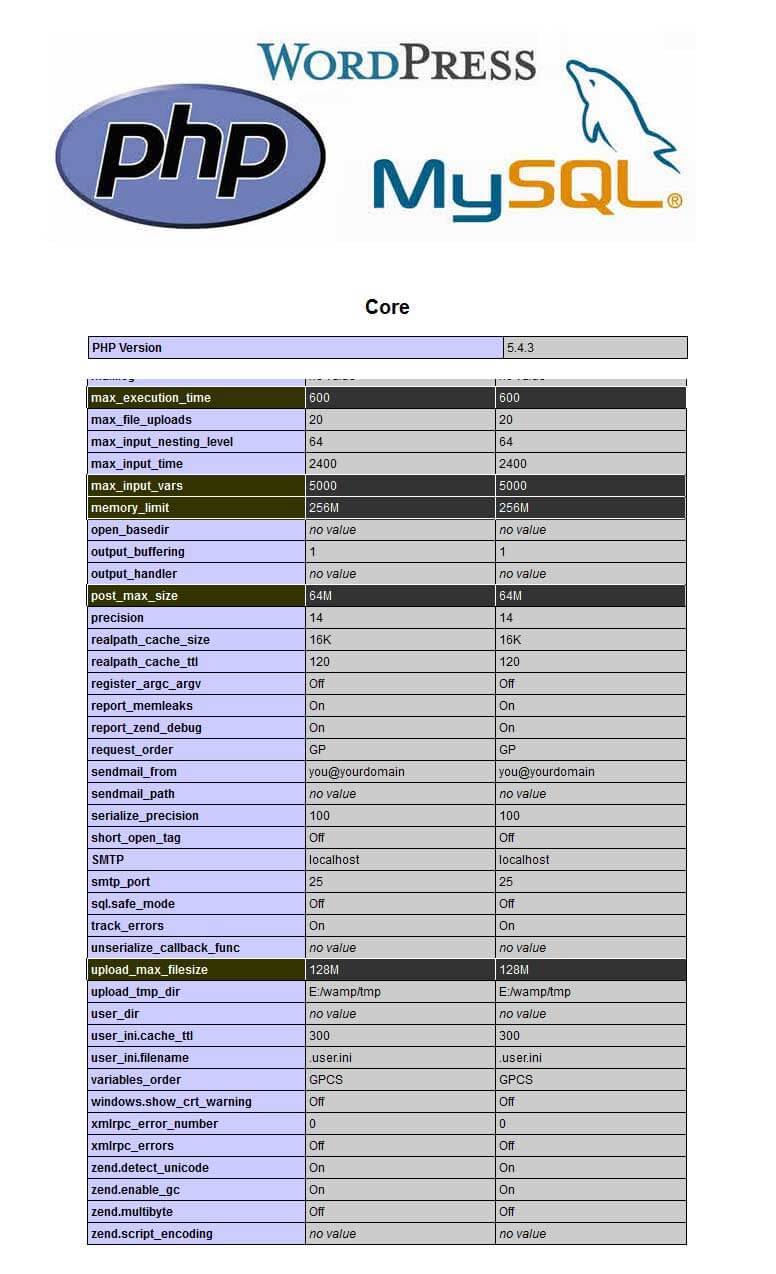
1.5 Files Included In The Package
Below is a full list of everything that is included when you download the main files, along with a brief description of each item.
Included Files from Your Themeforest Purchase
- kalvi-child.zip – Located inside the Kalvi - theme folder, this is the installable WordPress file you’ll need to install or update Kalvi - manually.
- kalvi-child.zip – Located inside the Kalvi - child theme folder, this is a child theme you can use to make changes to Kalvi’s core theme files.
- Documentation Folder – this folder contains theme documentation.
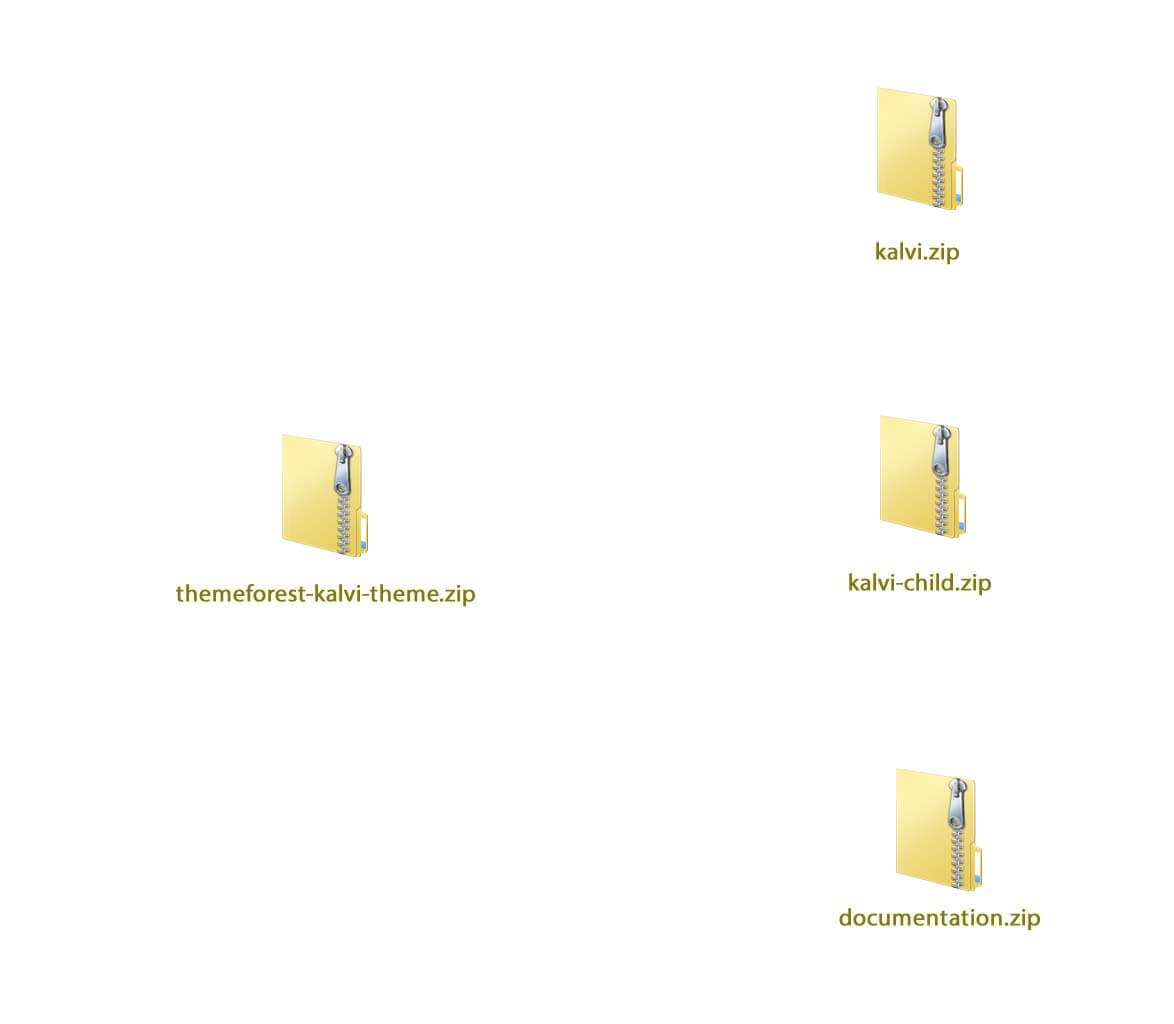
2Kalvi - Theme Installation
You can install the theme in two ways: through WordPress, or via FTP. The kalvi-child.zip file is the Installable WordPress Theme and what you need to use to get the theme installed. There are two ways to install Kalvi, via WordPress or via FTP.
1. At first, after purchasing this theme, please download the package from Themeforest. All you need to do that, is move your mouse over your login name in right top corner (of course after you`re logged in Themeforest) and then click Download. Here you will find all the items that you have purchased.
2. In the next step click the Download > Main File(s) button next to Kalvi - theme and save the package on your computer.
3. In that package you can find things like documentation, license, zipped file with theme files and folder with theme files called Kalvi - and Kalvi-child. Please unpack the whole package after downloading it from Themeforest.
2.1 How To Install Kalvi - via WordPress
Kindly follow the steps given below for installing this theme from Wordpress.
- Navigate to Appearance > Themes.
- Click 'Add New' button near 'Themes' title.
- Now 'Add Themes' page will be loaded with 'Upload Theme' button hit on it.
- Now navigate to find the "kalvi-child.zip " file on your computer ("kalvi-child.zip " will be found inside "kalvi-child.zip ") and click "Install Now"
- Once uploaded go to Appearance > Themes and activate it.
- Then you will see a notification message to activate the required & recommended plugins: 'DesignThemes Core Features Plugin','Responsive Styled Google Maps', 'Contact Form 7', 'LayerSlider WP' and 'Revolution Slider'.
- Once required plugins are activated, navigate to Settings > Permalinks, here select 'Post name' in 'Common Settings' tab and save it.
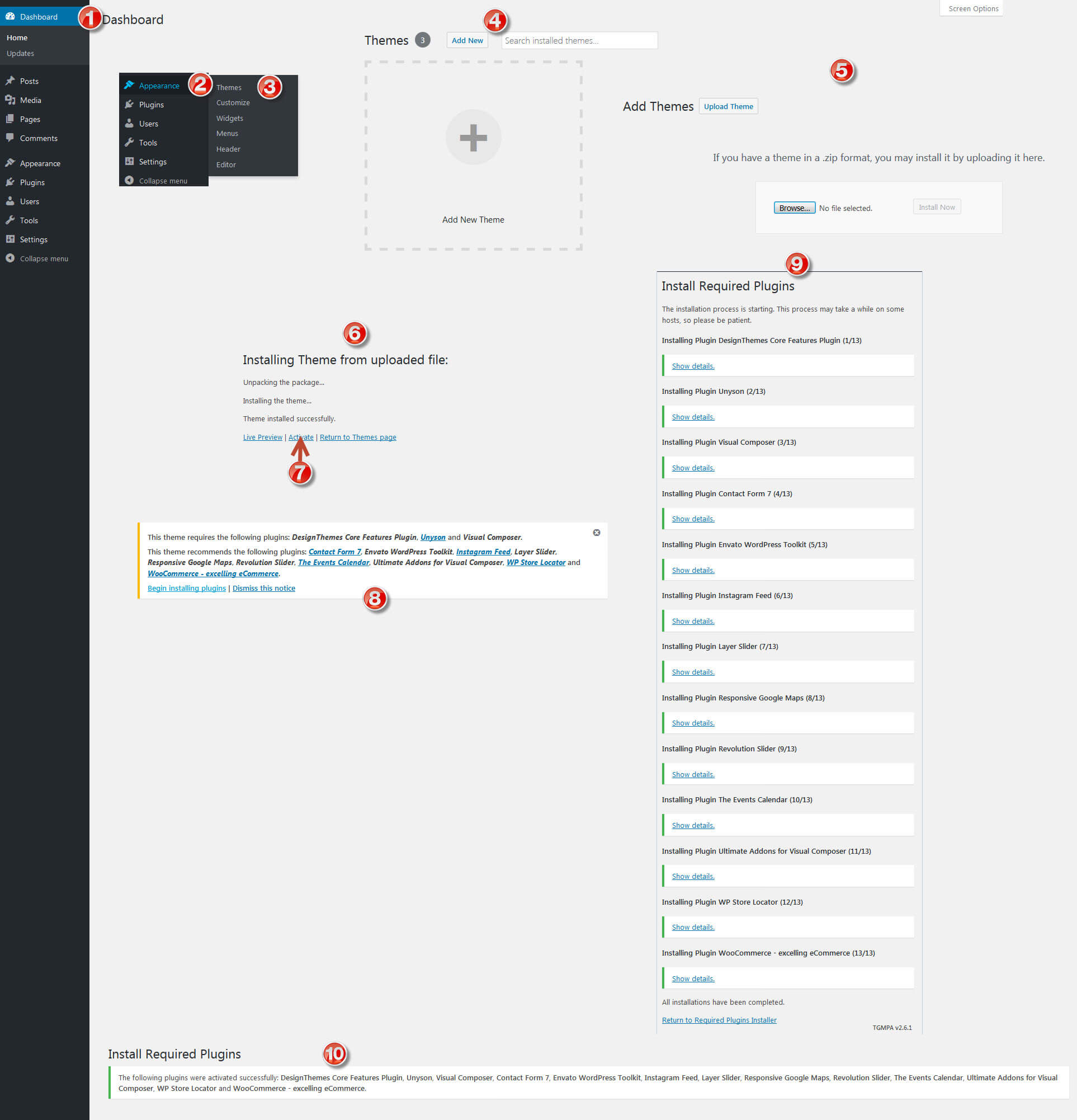
2.2 How To Install theme via FTP
You can also install this theme through FTP server by using the following steps,
- Log into your Hosting server space using any FTP software (applications like FileZilla) at first.
- Extract the "kalvi-child.zip " (inside "kalvi-child.zip ") file as you've downloaded.
- Upload that extracted folder into your "wp-content / themes" directory.
- Once if the theme is uploaded and installed, you need to activate it from Appearance > Themes then.
- Then you will get a notification message to activate the required & recommended plugins: 'Designthemes Core Features Plugin', 'Contact Form 7', 'LayerSlider WP' and 'Revolution Slider'.
- Once after the required plugins are activated, navigate to Settings > Permalinks, and select 'Post Name' in 'Common Settings' tab and save it finally.
Please take a look at the structure of the kalvi-child.zip archive you've got after purchasing.
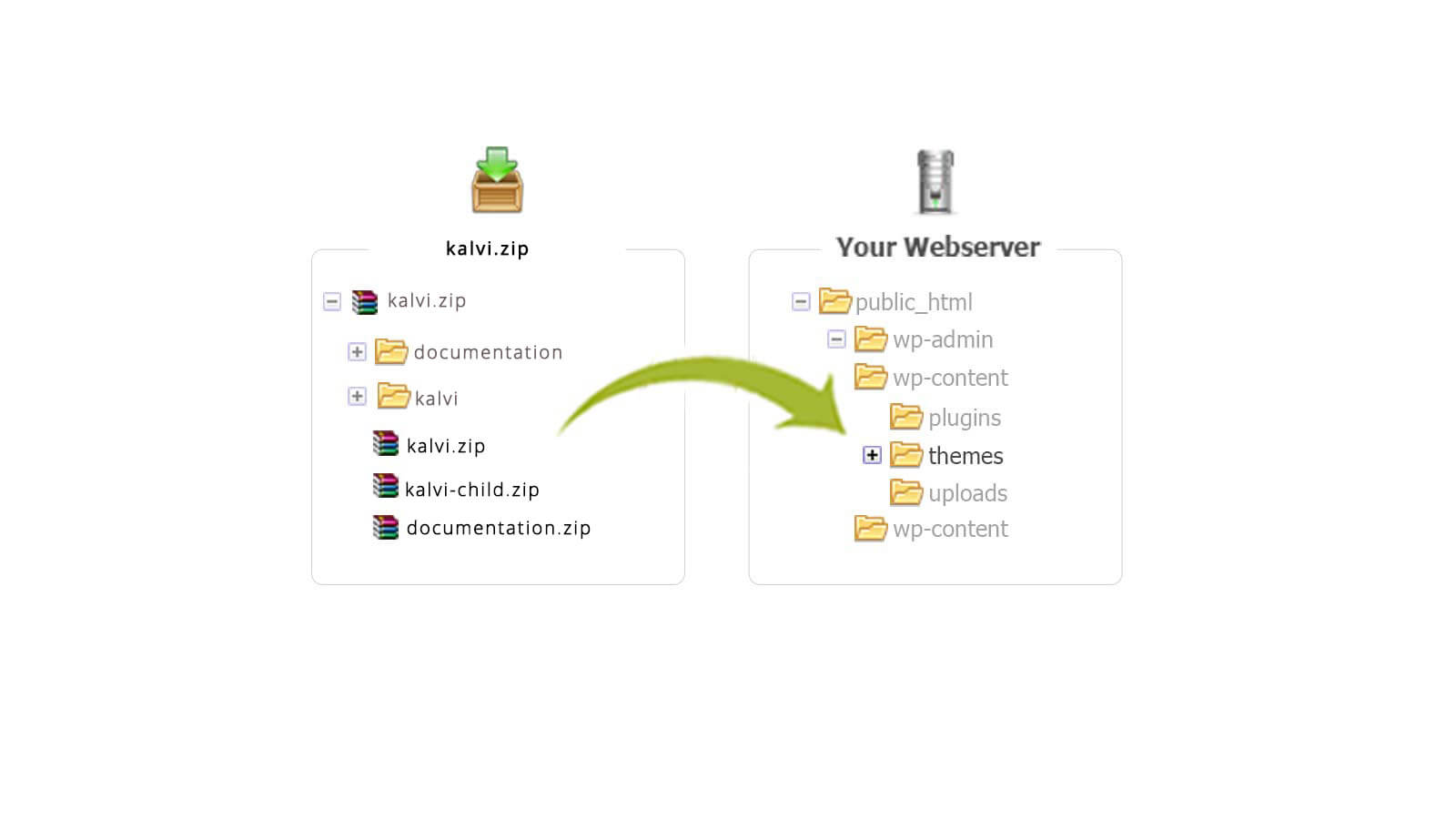
2.3 Plugin Installation
Once you have uploaded and activated the theme, install and activate the 'DesignThemes Core Features Plugin', 'WPBakery Visual Composer' as next step. All promoted features will work only after activating this plugin.
The Layer and Revolution Slider are recommended plugins. When you install "Kalvi", you will get a notification message in your WordPress admin telling you to install the required and recommended plugins.
Included Plugins With The Kalvi - Theme
- DesignThemes Core Features Plugin – This is our companion plugin that is required to use Kalvi - theme. Please make sure this is always installed and activated.
- DesignThemes LMS Addon – This is our companion plugin that is required to use Kalvi - theme. Please make sure this is always installed and activated.
- WPBakery Visual Composer – This is a premium plugin created by WPBakery.
- Ultimate Addons for Visual Composer – This is a premium plugin created by BrainstormForce.
- Layer Slider – This is a premium slider plugin created by Kreatura.
- Revolution Slider – This is a premium slider plugin created by ThemePunch.
Required Plugins Used in Various Demos
- Unyson – This plugin is free created by ThemeFuse. A free drag & drop framework that comes with a bunch of built in extensions that will help you develop premium themes fast & easy
- Contact Form 7 This plugin is free. It can manage multiple contact forms, plus you can customize the form and the mail contents flexibly with simple markup
- WooCommerce Plugin – This plugin is free. If creating an online shop, we recommend using WooCommerce. Kalvi - has full integration with this plugin.
2.3.1 Install Plugins
Step 1 – Click to Begin installing plugins the top of the page
Step 2 – Check boxes to select all the plugins you want to install and click on Install from the dropdown box and then click the button to Apply.
Step 3 – After you have installed all the plugins, click on Return to Required Plugins Installer.
Step 4 – Select the plugins you installed, and apply the bulk action to activate.
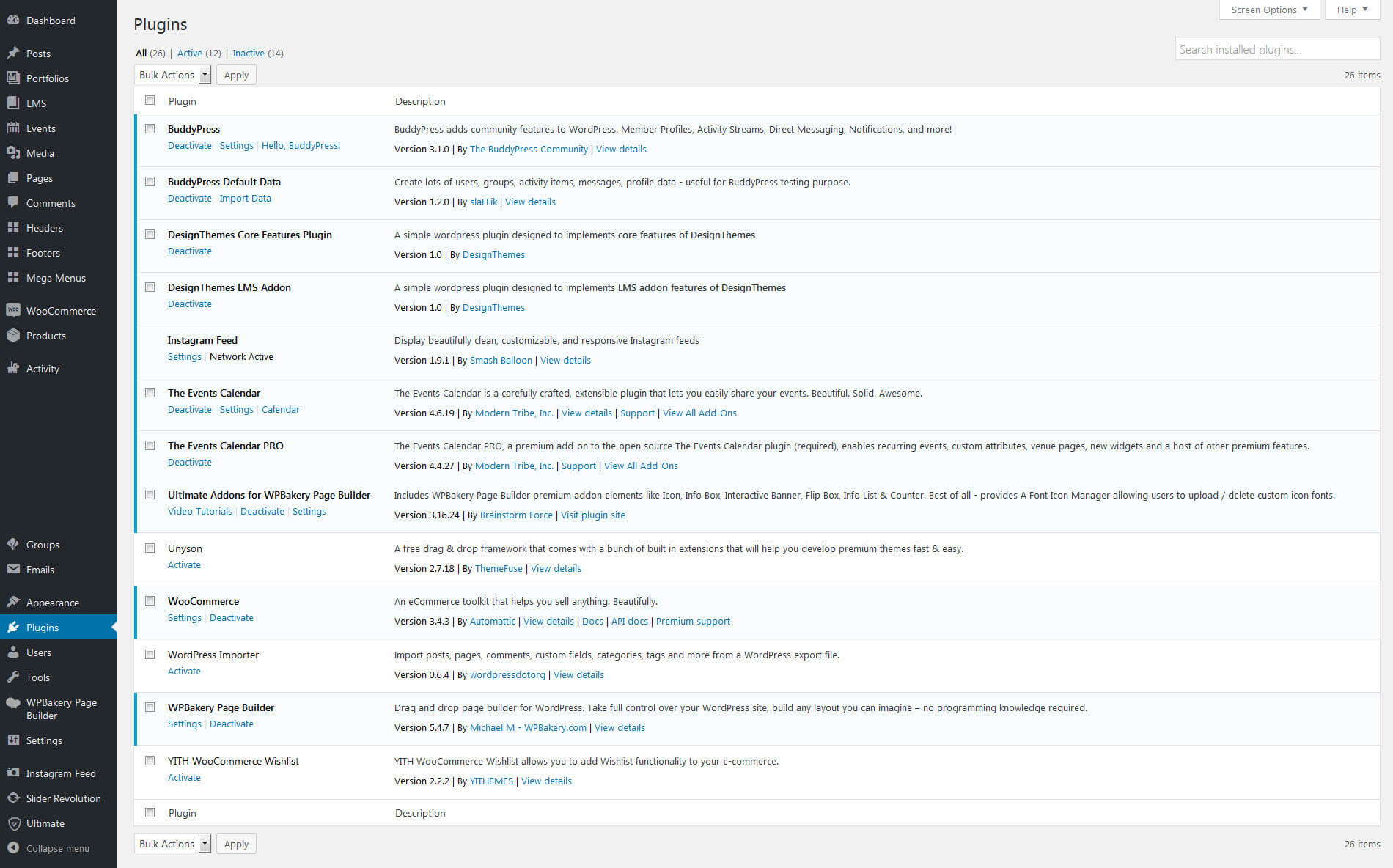
2.4Theme Update
IMPORTANT: Before you go ahead with the update please check theme changelog and make sure you backup your old theme folder. Download it to your computer locally.
It is the best practice to backup both your files and database regulary and especially before making some serious updates. We recommend using free backup plugins for WordPress like WPOnlineBackup
Update Option 1. Update using WordPress uploader
- Log into your Themeforest account and navigate to your downloads tab. Find the theme and download "Installable WordPress file".
- Log into your wordPress website and go to Appearance -> Themes
- Activate a different theme. Delete the previous version of Kalvi and re-upload the new Wordpress Installable files that you have downloaded from Themeforest in the 1st step.
- Once it uploads, choose to activate the theme.
- Update the included plugins if you see a notification message letting you know the plugins have a new version.
Update Option 2. Update using FTP client
- Log into your Themeforest account and get the last version of the theme as described above.
- Connect to your server using desktop client software(we recommend CyberDuck and Filezilla)
- Change directory to /wp-content/themes
- Remove existing folder with old theme files
- Unpack theme installable files downloaded from themeforest and upload to themes folder
- Login in to your Wordpress admin “Designthemes Core Features” plugin needs to be updated on theme update. You will be prompted to install it upon installing or updating your theme.
- If you dismiss the prompt or do not see it, then you can go to Appearance > Install Plugins page and install the plugin that way. If you check the “Update Available” link in that section, you can see the plugins which all needs to be updated.
- Just click the update button of each plugin to update it to latest version. If it does not shows in the “Update Available” link, then no need to update the plugin.
- Update the included plugins if you see a notification message letting you know the plugins have a new version.
3Demo content
When you first install Kalvi, it won’t contain all the extra content that you might have seen in the live demo. If you would like to import an Kalvi - demo, there are two ways you can do so. You can import the entire demo content through our Unyson Demo Content.
Importing Demo Data
As mentioned in the previous sections, you need to install & activate all the required plugins. Upon activation you are all set to import the demo content using the plugin.
Note :
- If you have not installed the WooCommerce plugin prior to importing the demo content, you will get Error messages saying the Products and Shop related pages did not get imported.
- You can ignore these, if you do not require shop. If you have not installed the Portfolio Post Plugin, you will get Error messages saying the Portfolio items did not get imported.
3.1Demo Content via Unyson plugin
The easiest way to import our demo content is to use Unyson plugin Demo Content Importer. Our importer will give you all pages and posts,several sample sliders, widgets, Theme Options, assigned pages, and more. This is recommended to do on fresh installs.
How To Import Demos
- Install and activate these plugins before you proceed: Revolution Slider, Layer Slider, Designtheme Core Plugin , Unyson plugin and WooCommerce. Woocommerce is only needed for an online shop.
- Navigate to the Unyson > Active Extensions > Backup & Demo Content (Install)
- Navigate to the Tools > Demo Content Install > Select the "Default Demo" > install
- Please be patient, as it may take few minutes to import everything. Once it is completed, you will receive a success message finally.
- NOTE: Please note that all the other demo files can be downloaded from the below links mentioned. Just click the pictures of the demo and the zip file will be downloaded. Just extract the zip file and upload it in the path wp-content/themes/kalvi/demo-content/
- For example if the demo that you have downloaded is Kinder Garden. Then you need to upload the extracted file in the path, so that it looks like wp-content/themes/kalvi/demo-content/kindergarden/ Inside the kindergarden folder, the files should be like this screenshot http://prntscr.com/kpdu25
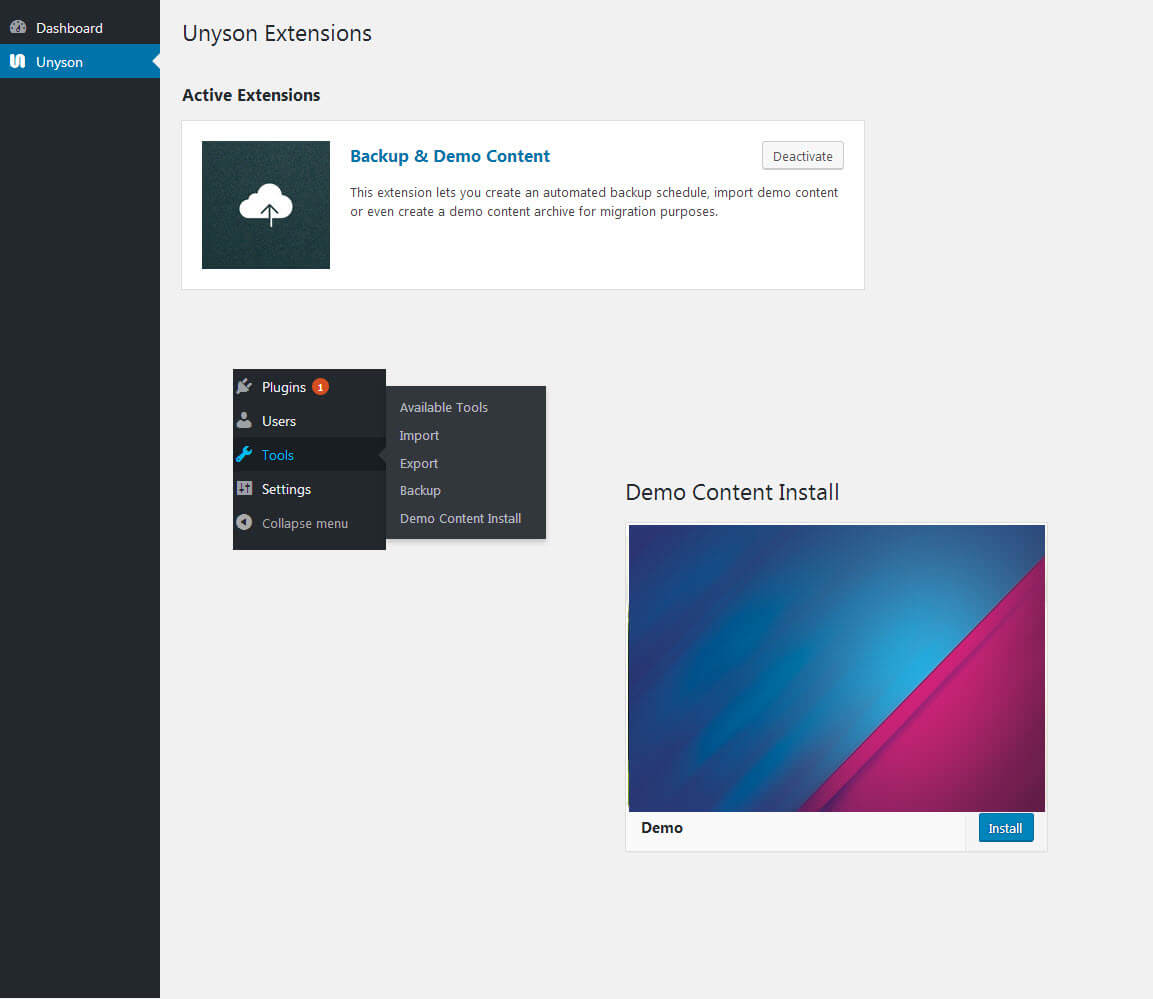
Importing Other LMS Demos (click below to get download links for demo's)
4Header
Header is an important theme feature, and is what users see first. You can also setup different header styles for different pages.
4.1 Header layout
Step 1 : Navigate to the ‘Header ’ tab in your WordPress admin sidebar and click the ‘Add New’ option.
Step 2 : Give your Header a name by entering it in the Title field.
Step 3 : Add content to your Header using the Visual Composer editor field.
Step 4 : Once finished, click ‘Save Draft’ or ‘Publish’.
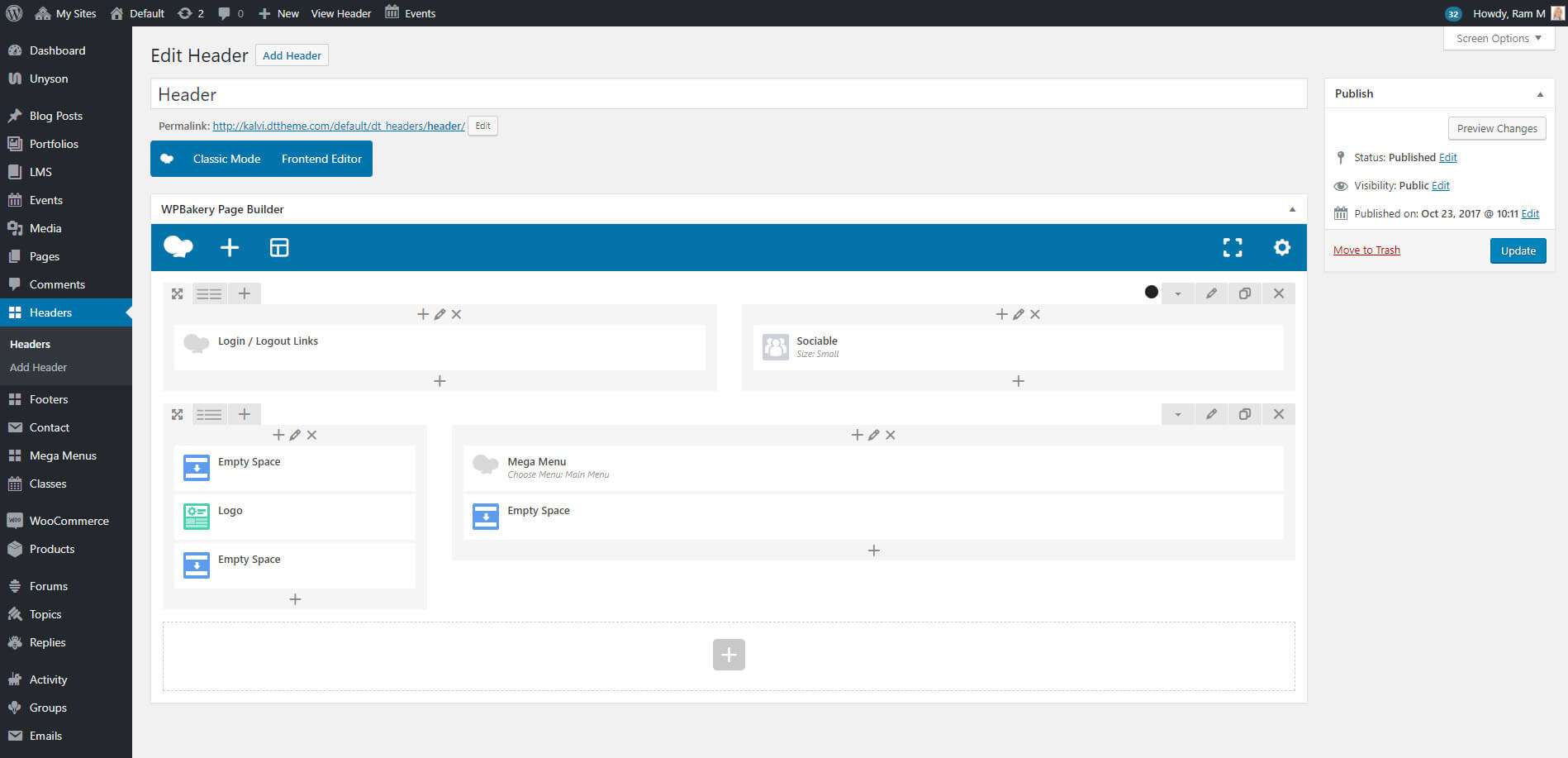
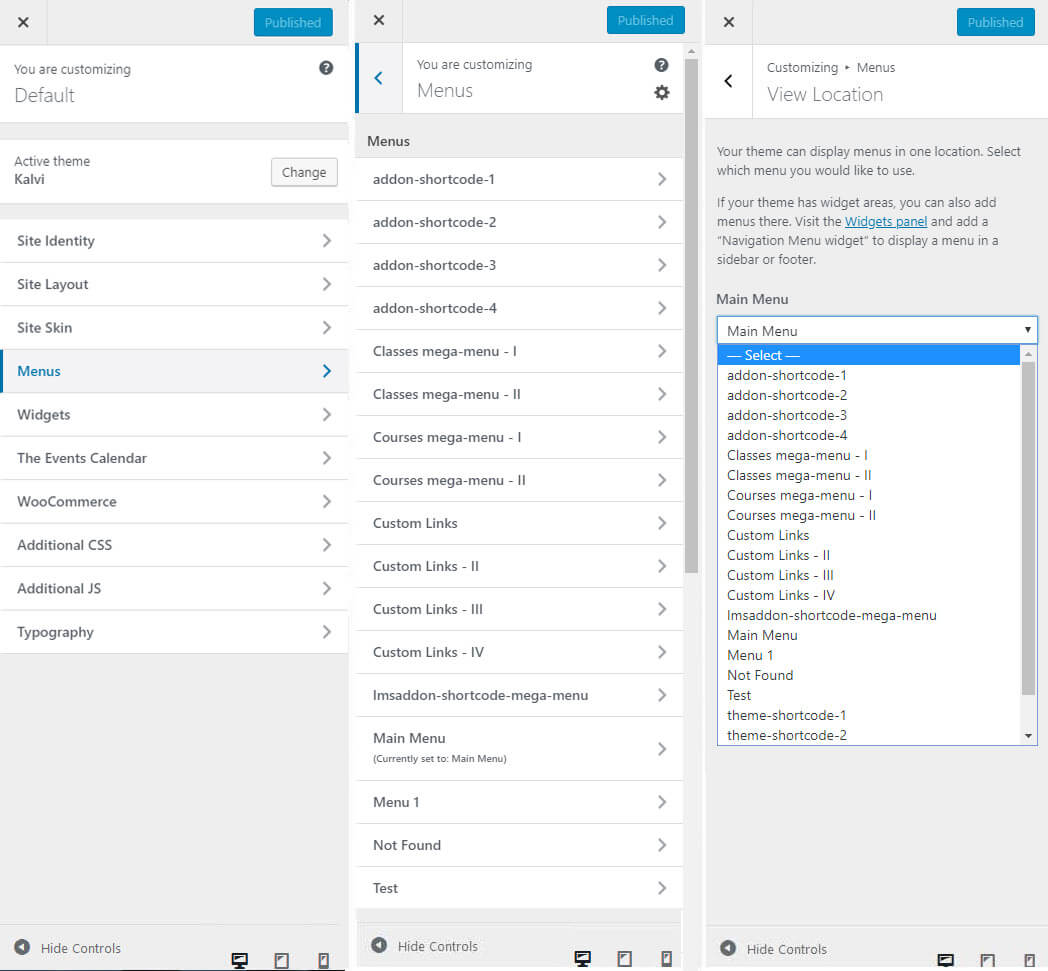
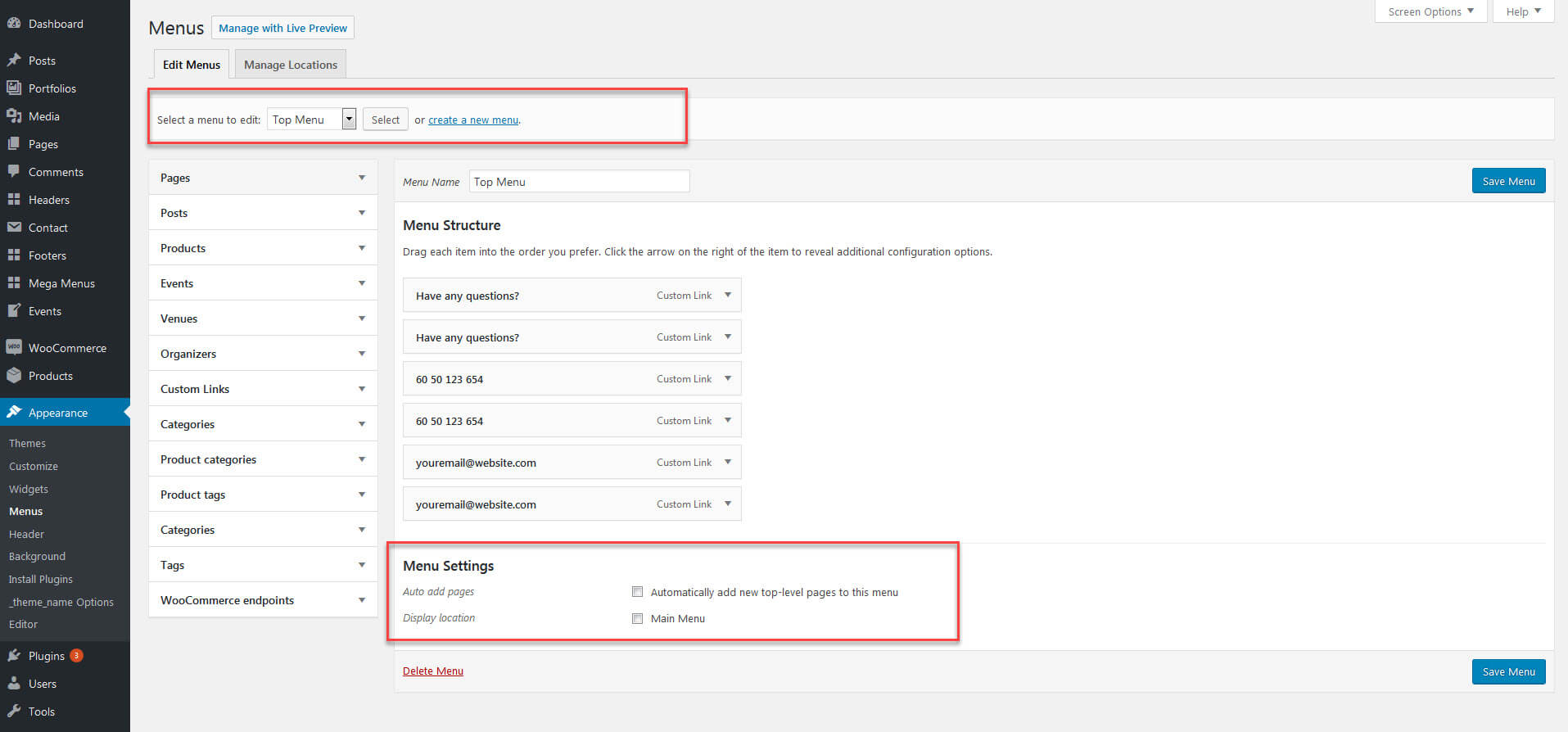
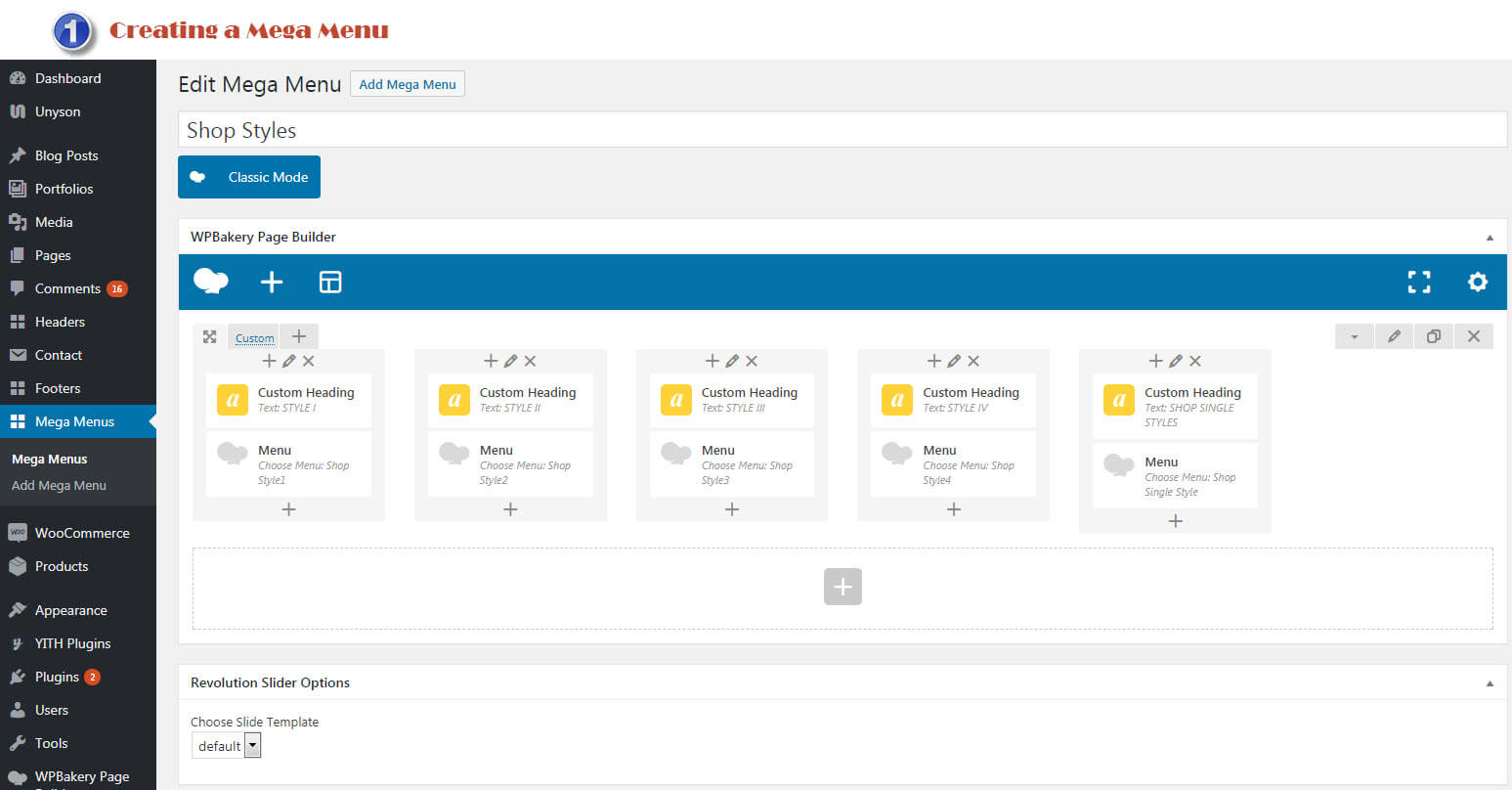
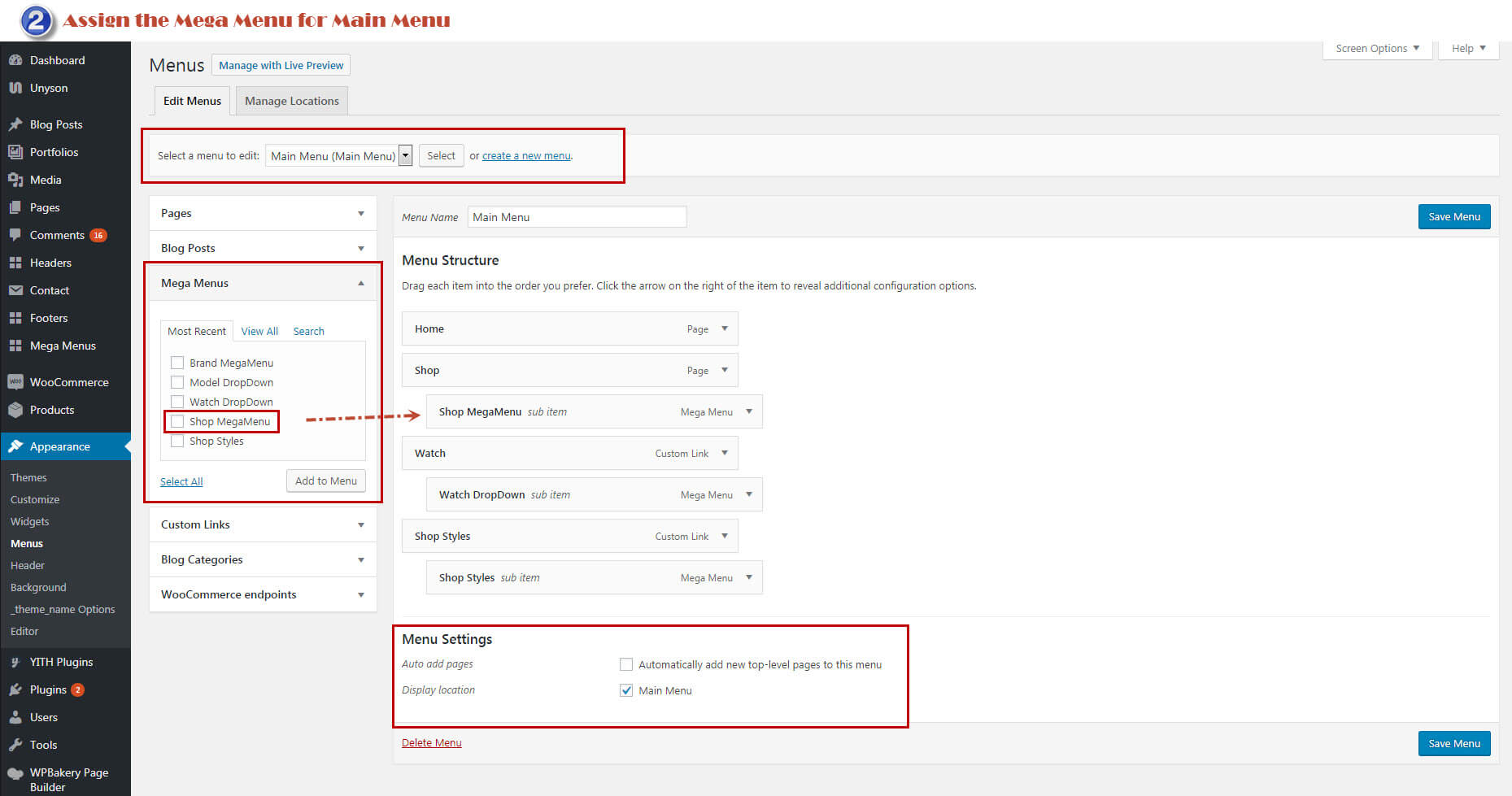
6Pages creation
Pages are the backbone of your website, and most likely you will setup several of them. Pages are a blank canvas that allow you to add content with our shortcode elements. There are different page templates to choose from, each serving a purpose to help you build a finished site.
Creating a page has been never so easy. To start, go to Pages > Add new. At first glance everything looks like the WordPress default,but when look in the Visual/HTML area you will see Page Options.
6.1 Create A New Page
You can create any number of pages with content. Kalvi - includes several page templates to choose from, and you will need to choose the page template that suits your needs. All of this is done in the pages section of your WordPress admin.
Step 1 – Navigate to Pages in your admin sidebar and click Add New option.
Step 2 – Input a new name for your page, then find the Page Attributes box on right side.
Step 3 – Set your Parent page. It's usually set to No Parent.
Step 4 – Set your page template from the Template dropdown list. See list of page templates below.
Step 5 – Select any number of page options in Page Options box.
Step 6 – Content for your page goes in the editing field, use the Visual or Text editor. Page content is mainly built using Shortcodes. See the Shortcodes section for how to use them. You can also use our demo content, see the corresponding section of this document for the demo code of each page.
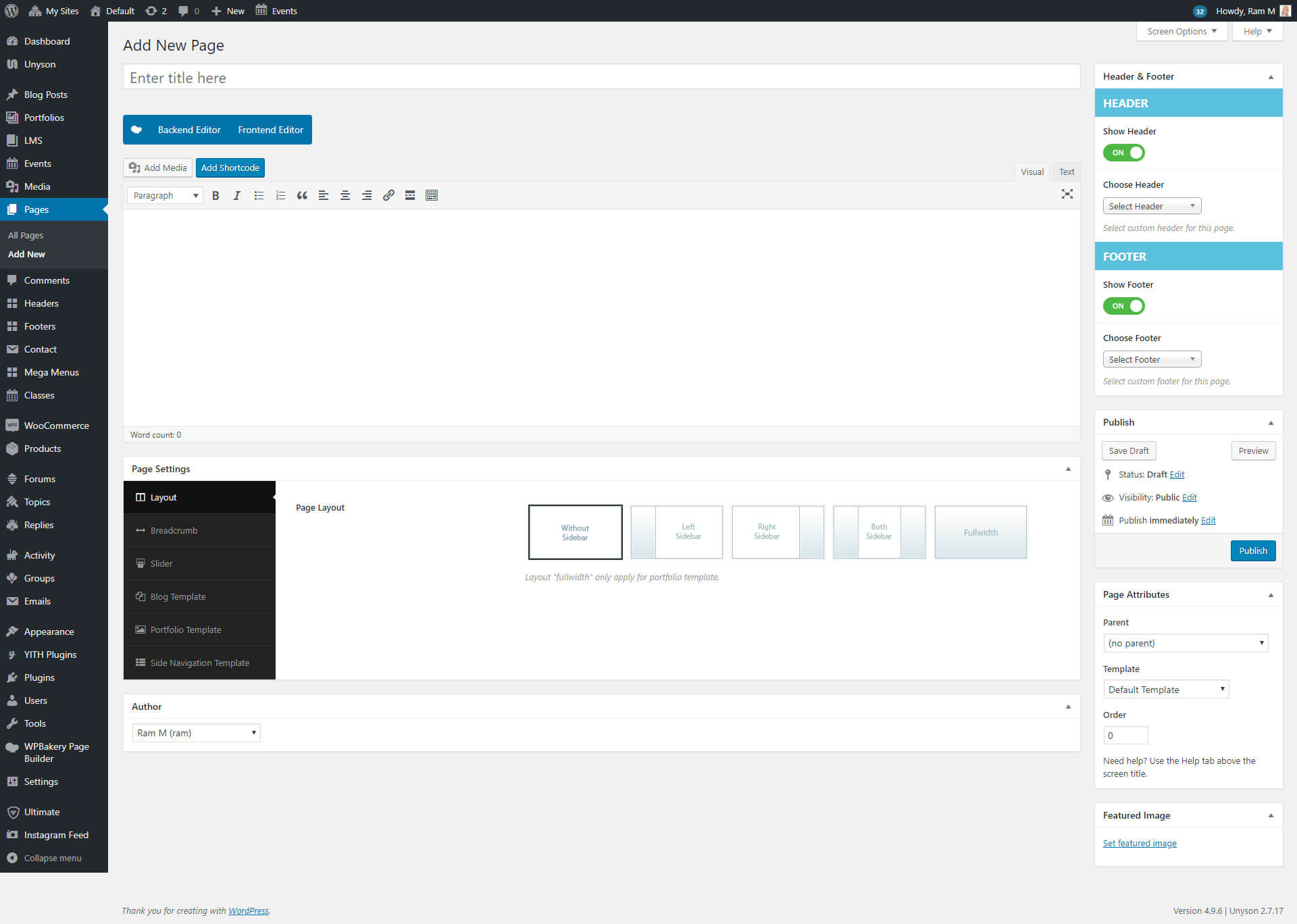
6.2 Page Templates
Specially designed Page Templates can be used to incorporate special features on pages. These include:
- Default Template -Showing a default page content with selected options.
- Blog Template - This template used to display blog post using selected option.
- Portfolio -This template enables you to add Portfolio pages to a website. to showing portfolio items, by using selected options.
- Slde Navigation template - This template used to display a defult page with "Slde Navigation".
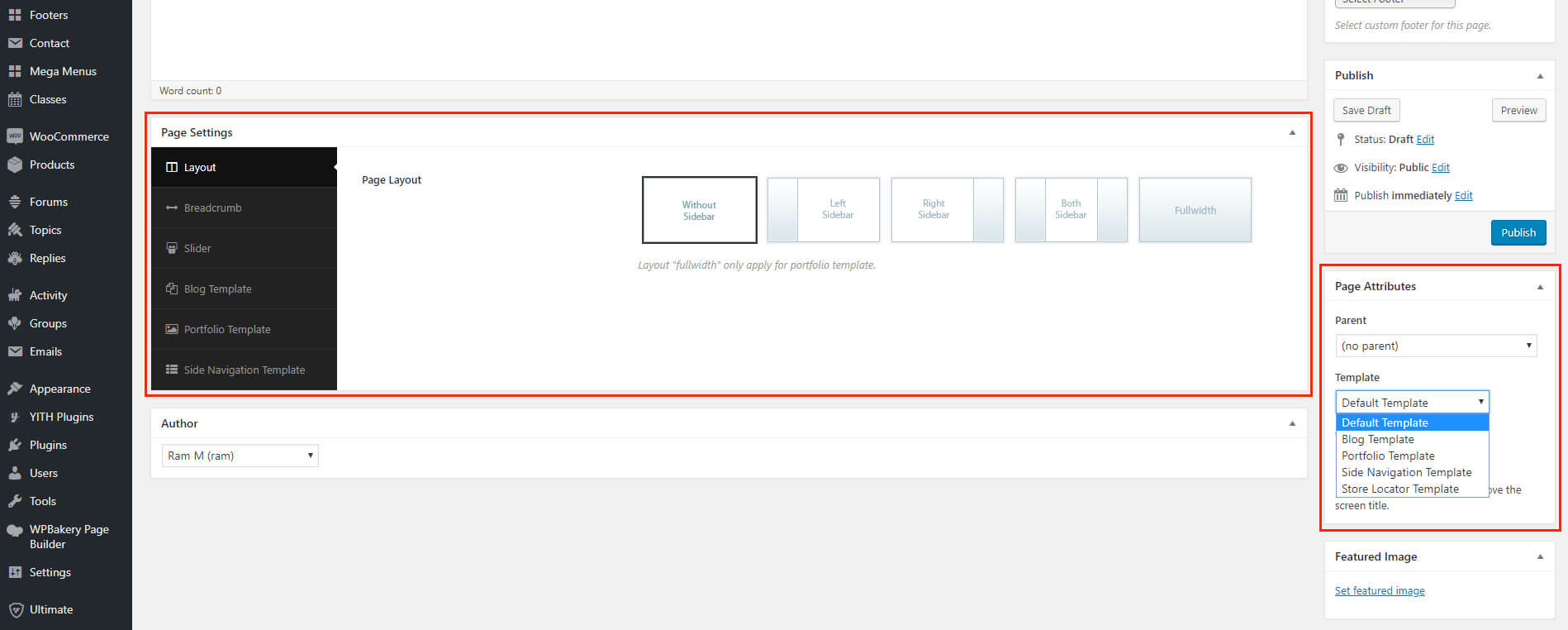
6.3 Setting Up Home Page
Setting up your home page is the same as setting up any other regular pages, except that you need to specify in the settings which page will be your Main Home Page. Kalvi - includes several pre-designed home Theme Page Options. Any of the layout options you see on our demo can be imported through our Demo Content Importer, or from copying the individual page content from our documentation in the How To Import Individual Pages section. However, you are not stuck with our pre-designed layouts, you can build any type of home page you desire using our shortcode elements. You can mix and match them anyway you like.
Step 1 – Navigate to Settings > Reading tab.
Step 2 – Select A Static Page option.
Step 3 – Choose the page you want as your home page from the Front Page dropdown list.
Step 4 – This is also the same spot you select the blog page as the Posts page.
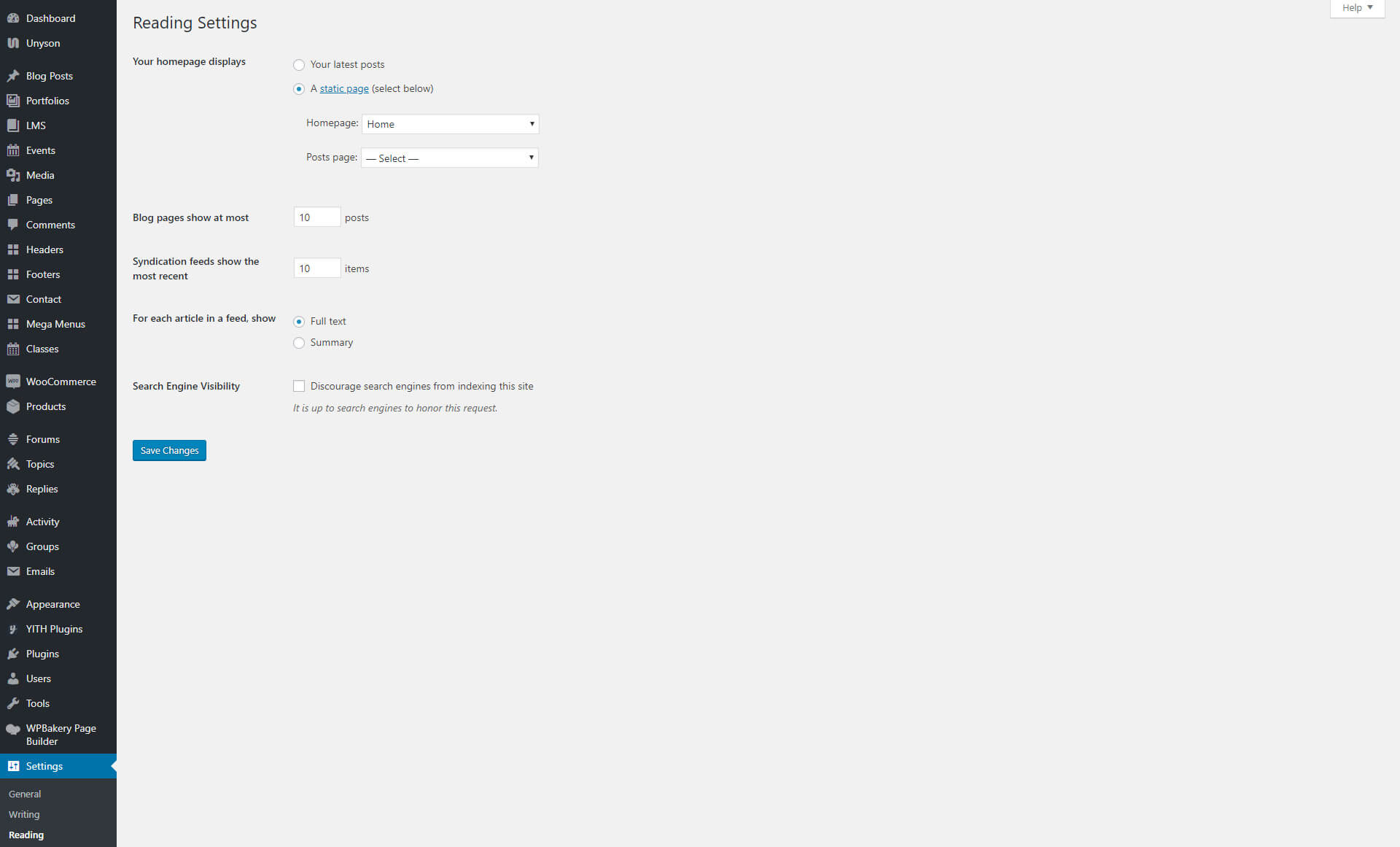
6.4 Page Options
Kalvi - includes several page templates to choose from, and you will need to choose the page template that suits your needs. For example, if you want a page that is 100% full width of the browser window, then you would select the 100% Width page template. All of this is done in the Pages section of your WordPress admin.
6.4.1 Default Template
Default : This is the Default page template that automatically has the sidebar with it. Choose this template for your blog.
- You can switch between following available page layouts 'Without Sidebar', 'Left Sidebar', 'Right Sidebar' and both Sidebar.
- You can choose the custom widget area using 'Widget Area' tab in Buddha Panel and here you can enable / disable the default widget area.
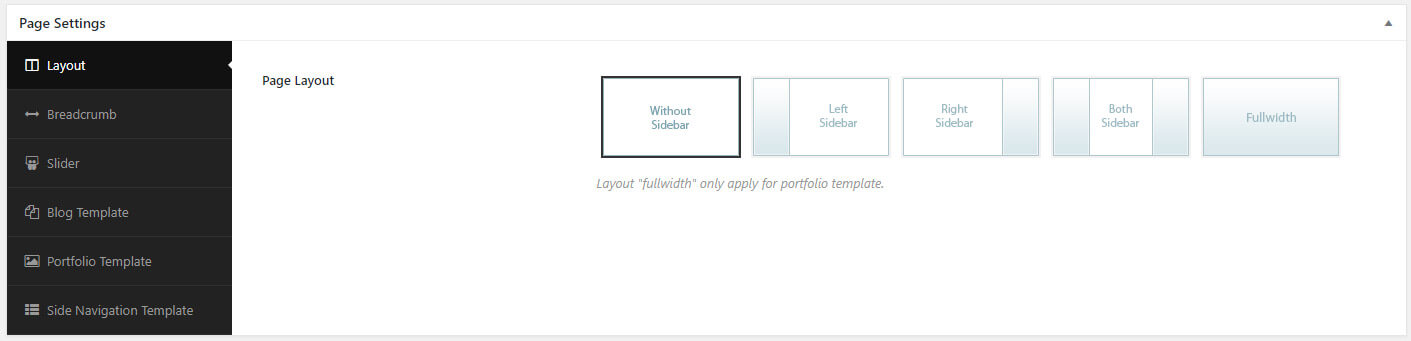
6.4.2 Breadcrumbs Options
Here you can set more customizations to your breadcrumbs.
Breadcrumb navigation is a term used to describe a hierarchical navigation menu presented as a trail of links. It is often used as a secondary navigation that allows users to go up and down in the hierarchy of links.
A breadcrumb navigation provide links back to each previous page the user navigated through, and shows the user’s current location in a website.
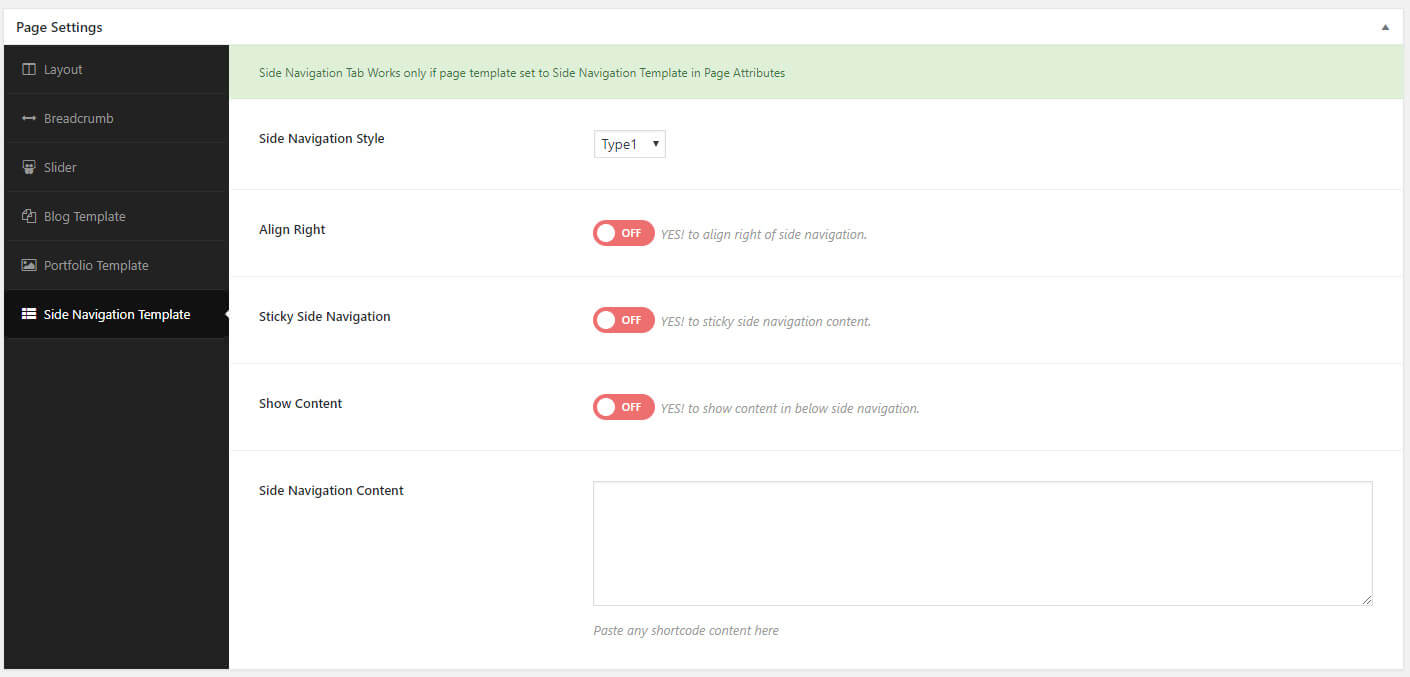
6.4.3Slider Options
Let’s face it, everyone loves sliders. They are the perfect way to catch your viewers attention by displaying your important content. Theme includes 2 amazing sliders; Revolution Slider and Layer Slider. We also include other slider types for pages/posts and carousels. Each slider can be used on any page or post and offers its own set of unique options.
By default, all slider types have the option to choose the position of the slider – Default / Below / Above. The slider type you choose will determine what Page Options are available to configure for the slider; For example: The Revolution Slider has the option to Enable / Disable styles, the other slider choices do not have this option, etc.
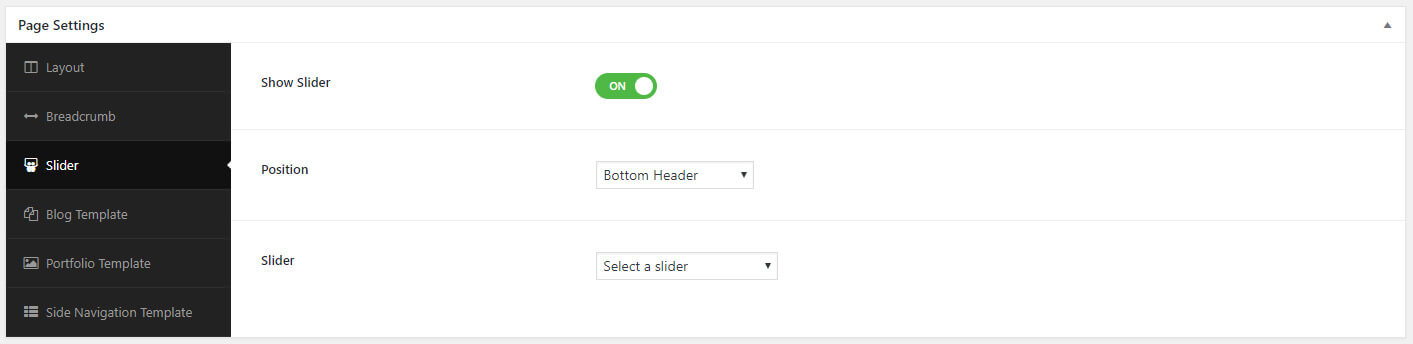
6.4.4 Blog Template
- Choosing 'Blog Template' in 'Page Atrributes' metabox will enable the 'Blog Options' metabox.
- You can choose the page layout, posts layout, control the excerpt length and number of posts to display per page.
- You can enable / disble author, category, tag, date, comment info at any time. You can exclude certain categories using 'Exclude Categories' dropdown.
Options relating to blog pages only:
- Posts per page - specify how many posts are to be on a page
- Post Layout - choose a blog post layout (I Column,II Column, III Column,)
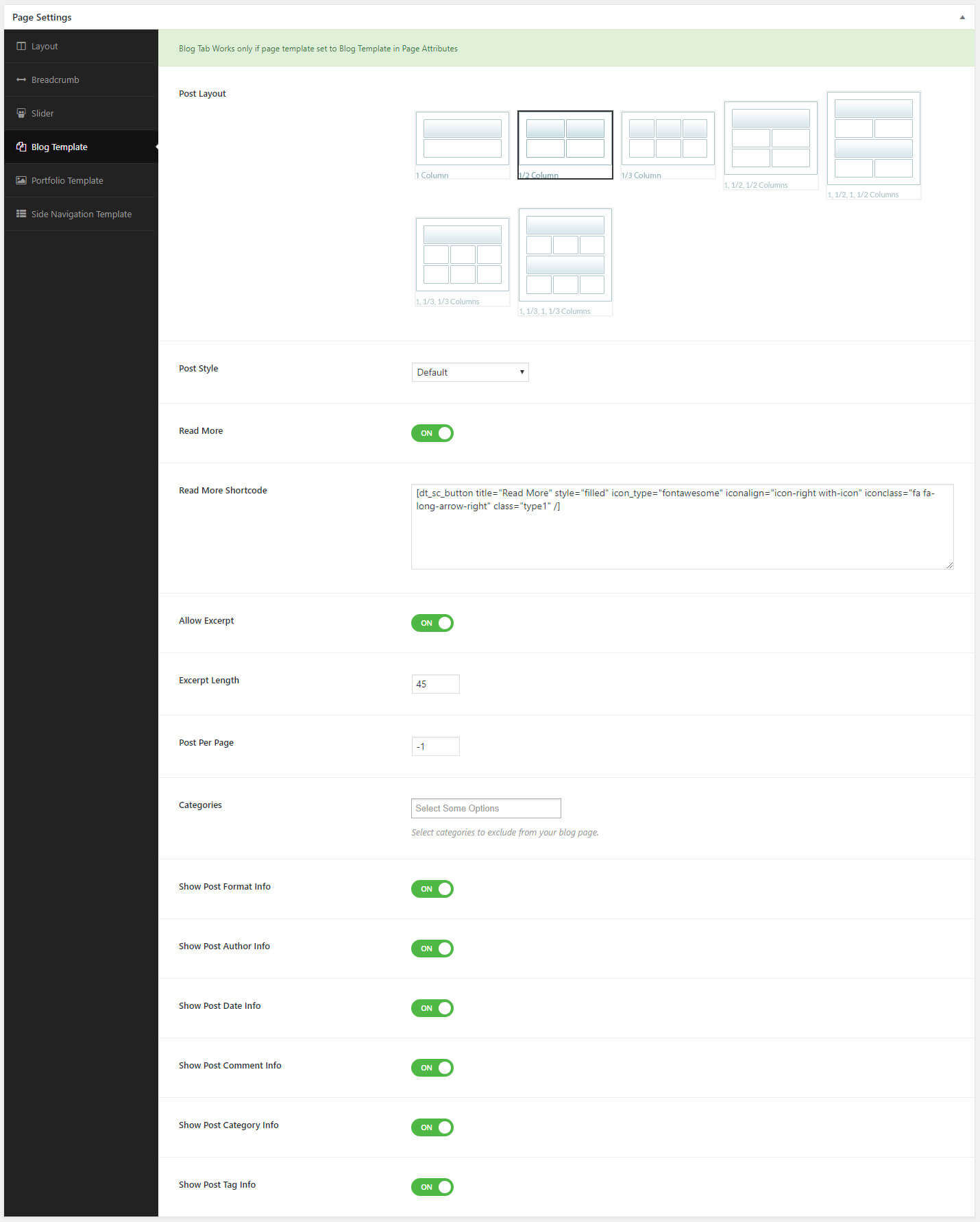
6.4.5 Portfolio Template
- Choosing 'Portfolio Template' in 'Page Atributes' metabox will enable the 'Portfolio Options' metabox.
- Only difference between 'Portfolio Template' is 'Portfolio Template' will have Page Layout option additionally.
- You can choose template for your page which is configured in template post type.
- You can choose any one of the available 'Portfolio Post Styles'
- You can enable / disable the Grid spacing that appears in between each portfolio item displays on the page.
- You can enable / disable the Filters that help you switch and to show the portfolio items of different categories
- You can enable / disable the Fullwidth style for displaying your portfolio items
- You can also limit the number of portfolio items to be displayed on your portfolio page
- You can choose only certain categories using 'Choose Categories' option, and it will display all the categories of portfolio items, if you haven't chosen any specific categories.
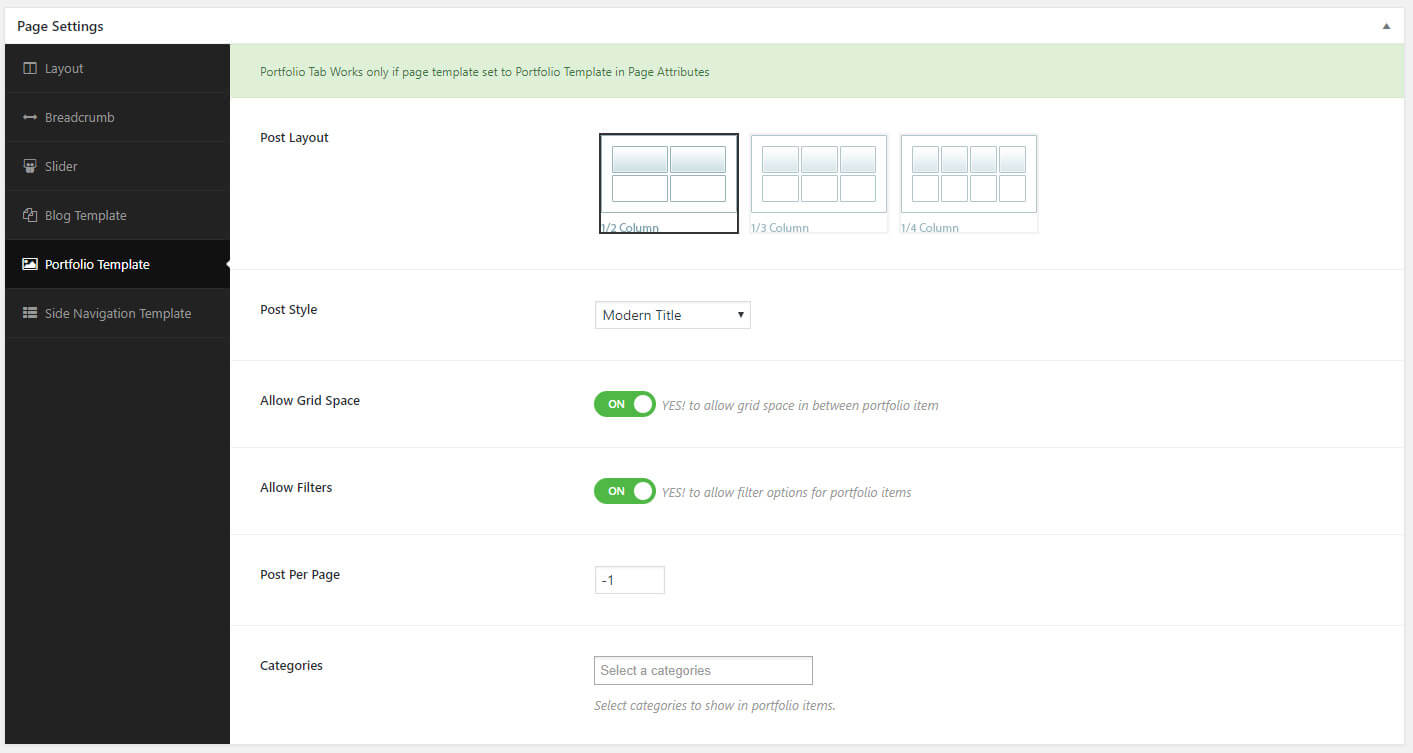
6.4.6 Side Navigation Template
Kalvi - includes a Side Navigation page template that can be used to insert large amounts of content on a single page.
Follow These Steps Below To Create A Side Navigation Page
Step 1 : Navigate to Pages and click Add New.
Step 2 : Input a new name for your page, then find the Page Attributes box on right side.
Step 3 : Select Side Navigation from the page template dropdown list and click save.
Step 4 : To add more pages to the side navigation set, create another new page and select your newly made page as the Parent page, and set the Template to Side Navigation
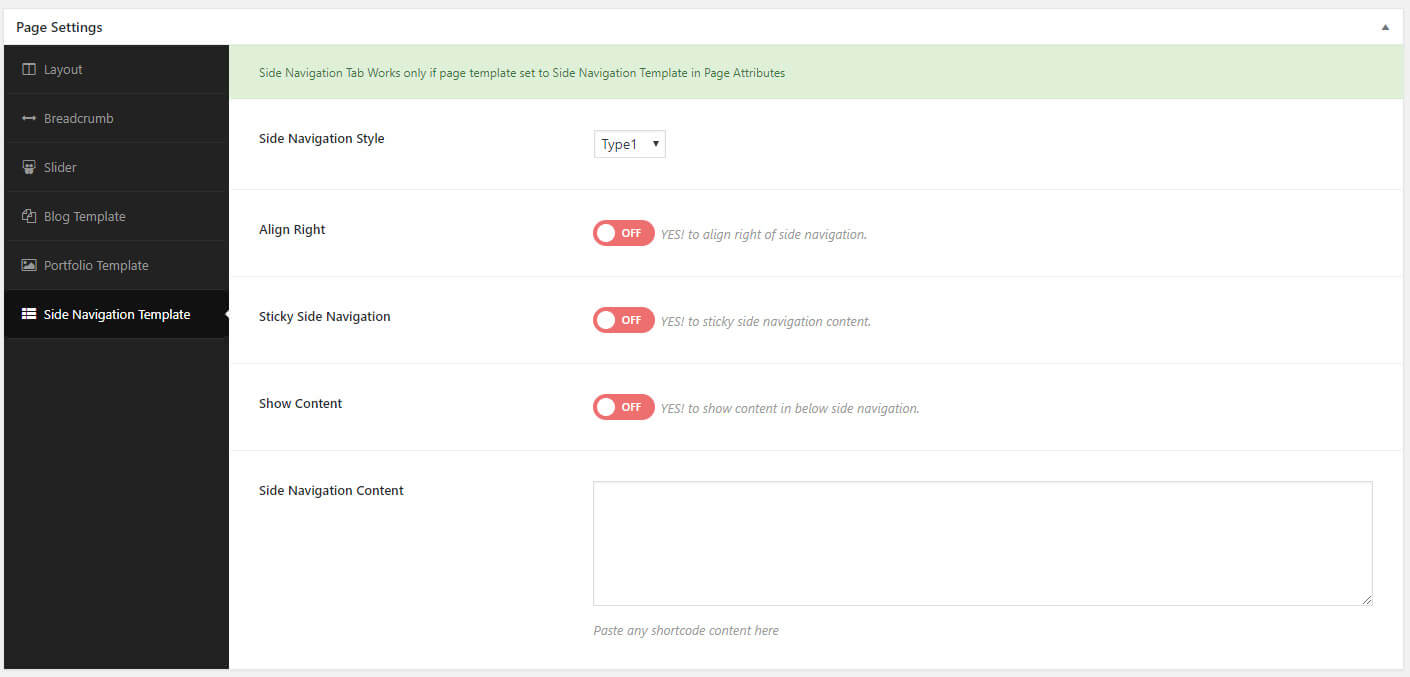
7. Sliders
Let's face it, everyone loves sliders. They are the perfect way to catch your viewers attention by displaying your important content. Kalvi - includes 2 amazing sliders; Revolution Slider, Layer Slider and custom Slider. We also include other slider types for pages/posts and carousels. Each slider can be used on any page or post and offers its own set of unique options.
7.1 Layer Slider
LayerSlider WP is a premium multi-purpose slider for creating image galleries, content sliders, and mind-blowing slideshows with must-see effects, even from your WordPress posts and pages. It uses cutting edge technologies to provide the smoothest experience that's possible, and it comes with more than 200 preset 2D and 3D slide transitions. It has a beautiful and easy-to-use admin interface with supporting modern features like drag n'drop WYSIWYG slider builder, real-time previews, timeline view, Google Fonts and transition builder for custom animations. It's device friendly by supporting responsive mode, multiple layouts, touch gestures on mobile devices, and uses techniques like lazy load and conditional script loading for optimal performance. You can add any content into sliders, including images, text, custom HTML, YouTube and Vimeo videos or HTML5 self-hosted multimedia contents. It's also SEO friendly by allowing you to build semantic markup with custom attributes that search engines can index easily. LayerSlider comes with 13 built-in skins, and it has tons of options to entirely customize the appearance and behavior of your sliders at the smallest detail.
LayerSlider is external plugin which is included into theme. Because, for each product we purchase "Extended license" and that`s why we are able to include it into theme. This plugin works fine of course and if you want current slider version, you can always get directly from us. What you need to do, to get this slider is send us a request about it via contact form on our profile's page http://themeforest.net/user/designthemes (it is in the right bottom corner) and we`ll send you the current version.
7.1.1 LayerSlider Features
- Super smooth hardware accelerated CSS3 transitions with jQuery fallback
- Fully responsive & multiple layouts support
- High compatibility with many fallback features for old browsers
- Lazy loading images for better performance
- Unlimited number of layers with image, video, audio, text or custom HTML content
- Powerful API for more customization
- SEO friendly
- Multiple sliders can be added on the same page
- Included free slide transition gallery
- Very detailed documentation with examples
- Unlimited variations of usage (image slider, image slider with text, content slider, video gallery slider, mixed content slider, banner rotator, etc.)
7.1.2 Create A New Layer Slider
Step 1 – Click on the Layer Slider sidebar item in your admin section, then click the "Add New" button and give the slider a name.
Step 2 – The "Slider Settings" tab will open and allow you to set the general settings for your slider such as the width, height, responsive, full width, and more. Check out each tab.
Step 3 – Once you are done, click "Save Changes" to save the slider. Next you can add slides, see the information below.
Please Note – You can get sample sliders by clicking the "Import Sample Sliders" button. It's a good way to learn and see the different types of settings.
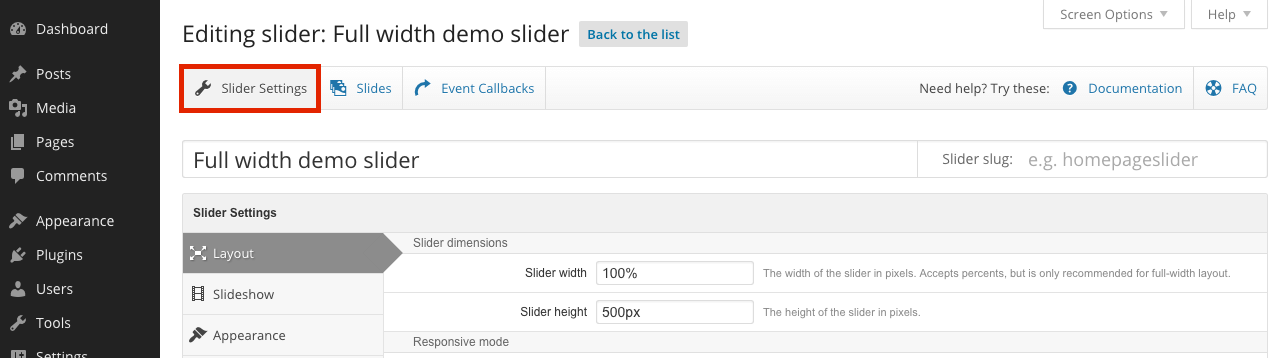
7.1.3 How to add Slides to your slider
Step 1 – Click on the "Slides" tab.
Step 2 – Slide #1 will already be created, add a background image for the slide, set thumbnails, transitions, links and more in the settings box above the slider preview window.
Step 3 – Each slide you make can have multiple layers to it. The layers show up below the slider preview window. Click "Add New Layer" create a new layer. An editing section will display once clicked.
Step 4 – The layer editing section has 5 tabs; Content, Transition, Link, Styles, Attributes. Content tab is where you add your content, Transition tab is where you set all the timings and animations, Link tab is where you can set the content to link, Styles tab is where you set custom styles, Attributes tab is where you can add custom id's or classes.
Step 5 – Click on the Content Tab and enter your text, image or video or custom HTML content. Then set your transitions, links, styles and attributes if needed.
Step 6 – Click the "Enter Preview" button to view a preview of the slider and layers.
Step 7 – When finished, click "Save Changes" to save it. Repeat process for more slides.
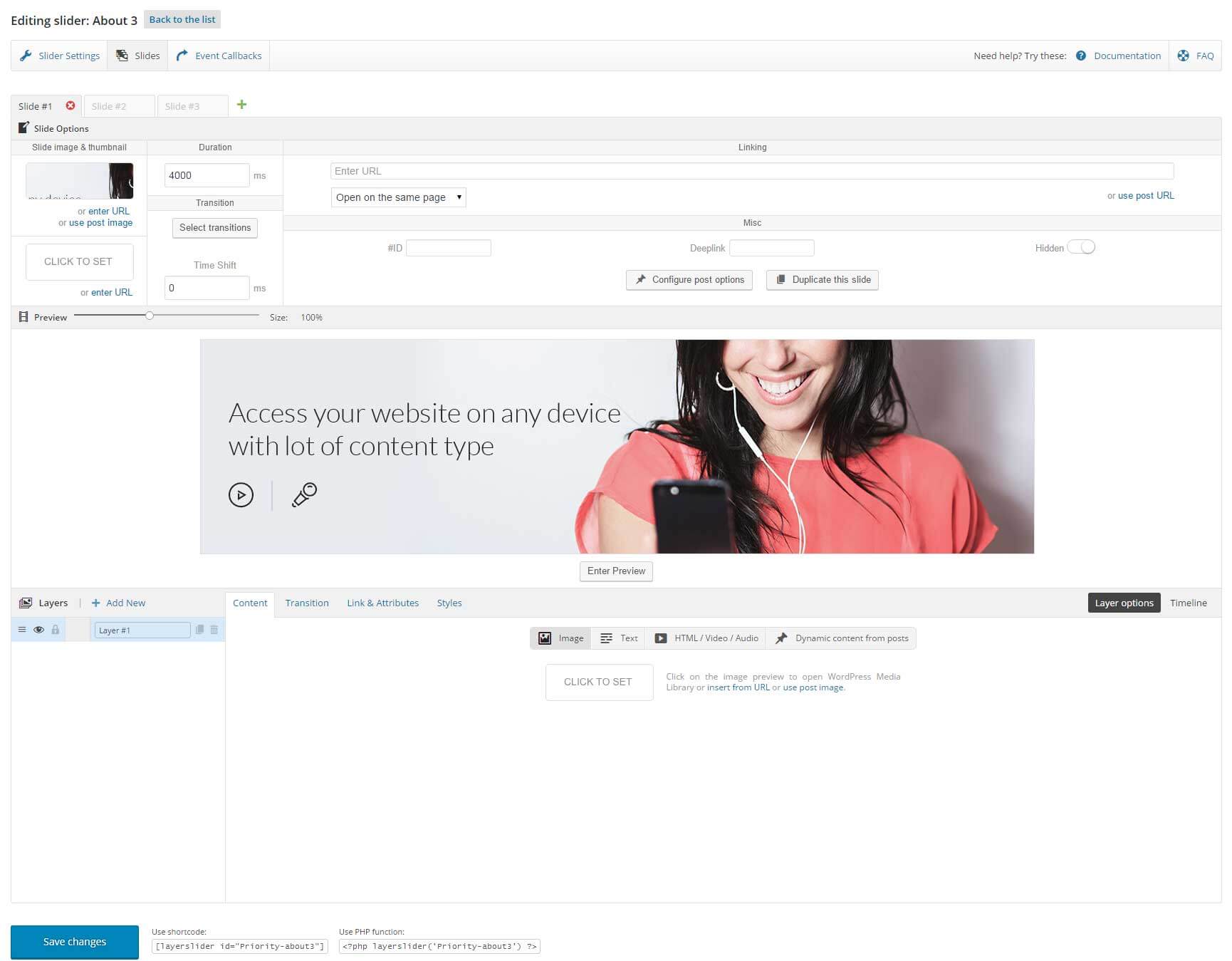
7.2 Revolution Sliders
Revolution Slider:
Revolution Slider is a premium slider available as a WordPress plugin, jQuery plugin, and as a Concrete5 add-on. It's gained huge popularity in the WordPress community due to it's huge range of features and ease of use. In this review we're going to cover just a few of the features of the Revolution Slider WordPress Plugin, and then we'll show you just how easy it is to make your own sliders from scratch.
Responsive Layouts
The plugin is responsive ready and includes multiple slider layout options to make your life easier. Choose from fixed, custom, auto-responsive and full-screen. The Fixed and Custom layout options allow you to set your slider size using exact pixels, and with the Custom option you have additional options to vary the slider size at various screen widths. Or if you don't want to put effort into calculating your sizes, you can use the Auto-Responsive option that will automatically create slides that match the width of your theme (you still need to set the layer container size however). The most unique layout option is Full-Screen. With this option you can create fantastic sliders that literally fill your entire screen, no matter the size of your browser or device (you can even use this option to add full screen sliders with videos for even more impact).
Easy Options
Revolution Slider makes it easy for your to create custom sliders by adding in options for just about everything. Choose your slide delay, navigation arrows, slider location (add margins), add media layers, select slide transition and more all using the drop-down menus throughout the plugin.
Media Support
Add text, links, images and videos with a few clicks of your mouse. This gives you the ability to create information rich slides that your readers and clients will be able to identify with. Plus each of these media types is added as its own layer with unique animations, timing and styles that you set using Revolution Sliders super options. Revolution Slider Guide
First you'll nee to get a copy of the Slider Revolution WordPress Plugin. After you've installed the plugin, it should add a menu item to your main WordPress dashboard. Now you can start building your sliders!
You have two options – begin from scratch, or snag a free export file from the Revolution Slider demo to help get you started (just click on the "Example Files" link on the right upper section of their site). If you choose to import a sample slider, click on the Import button, browse for your sample file and click Upload.
7.2.1 How To Create A New Revolution Slider
Step 1 – Click on the Revolution Slider sidebar item in your admin section, then click the Create New Slider button.
Step 2 – Insert a slider name and alias. The alias text will generate a shortcode that can be used in the editing field of pages or posts.
Step 3 – Then select the Source Type. If you choose Posts or Specific Posts, please refer to the Revolution Slider Docs for information on how to set that up.
Step 4 – Then select the Slider Layout type, each type will have its own settings. Set the Grid and Responsive settings here also. View the layout example diagram below this area to understand what each section is.
Step 5 – On the right hand side are many other options you can set. All are self explanatory with descriptions. Test them out.
Step 6 – Once you are done, click Create Slider and your new slider will be made.
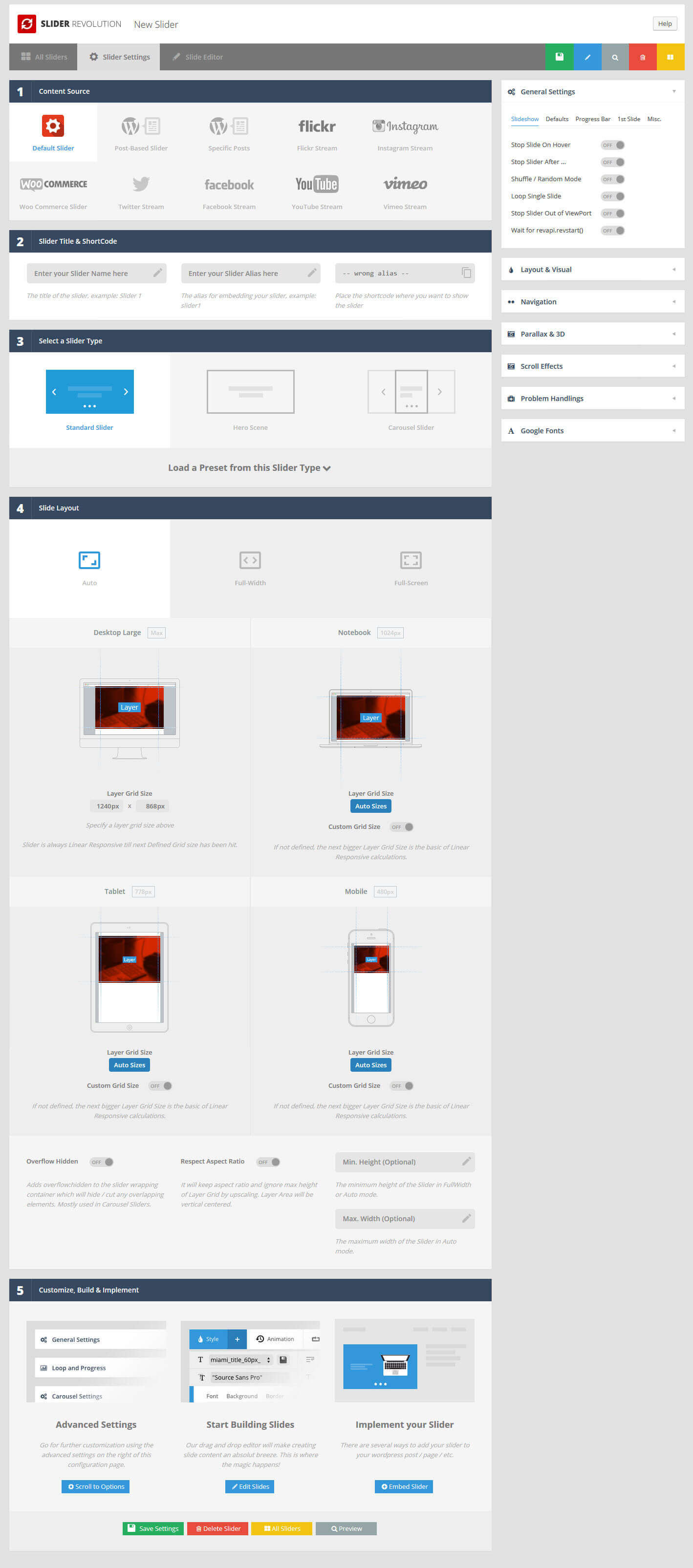
7.2.2 How To Import Revolution Sliders
Step 1 – Go the the Revolution Slider tab in your WP Admin, and click the Import Slider button.
Step 2 – Choose the .ZIP file of the slider you'd like to import.
Step 3 – Once you've chosen the .ZIP file, an Import Slider button will appear.
Step 4 – Click the Import Slider button, and wait for it to finish uploading.
Step 5 – Once it's finished uploading, you will now see your imported slider in the list of Revolution Sliders available.
7.2.3 How To Export Revolution Sliders
Step 1 – Go the the Revolution Slider tab in your WP Admin, and open the slider you'd like to export.
Step 2 – Switch to the Slider Settings tab on the top of the page.
Step 3 – On the right, you will find the 'Import / Export / Replace' dropdown. Click it to expand the tab and view the options.
Step 4 – Switch to the Export tab, and click the Export Slider button.
Step 5 – Once it's finished downloading, you will receive a .ZIP file of your slider.

8 Designthemes Framework
Kalvi - has an advanced Designthemes Framework Options panel that is loaded with options. We have the options organized into logical tabbed sections, and each option has a description of what it will do on the front end. Because of the sizable amount of options Kalvi - provides, we cannot go over them in full detail here in our documentation.
We encourage you to please take some time and navigate through each tab to see what we offer. Go to Appearance > Designthemes Framework Options in your WordPress admin to access the Designthemes Framework Options panel. You can also backup your theme options by clicking on the Backup tab. That is a great way to move your custom options from site to site.
8.1 General
General Settings
Enable Nice Scroll – Enable or Disable the nice scroll in your site.
Globally Show Page Comments - Enable or Disable to show comments on all the pages.
Style Picker - Enable or Disable to show the style picker in your pages.
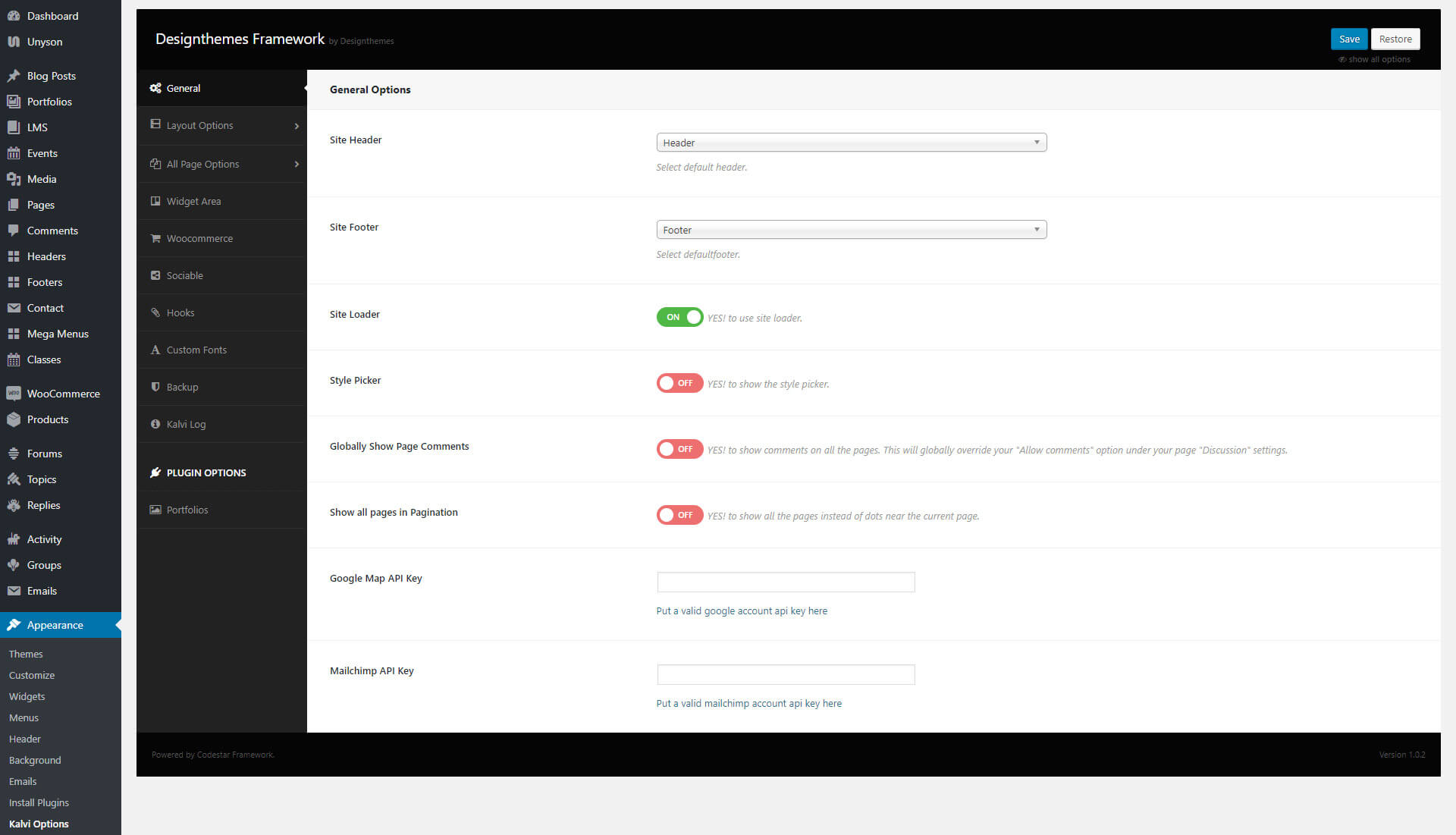
8.2 Layout
A breadcrumb navigation provide links back to each previous page the user navigated through, and shows the user's current location in a website
- Choose a predefined theme skin, a predefined color scheme or set a custom primary color.
- Appearance > Kalvi -Options > Layout > Breadcrumb Options
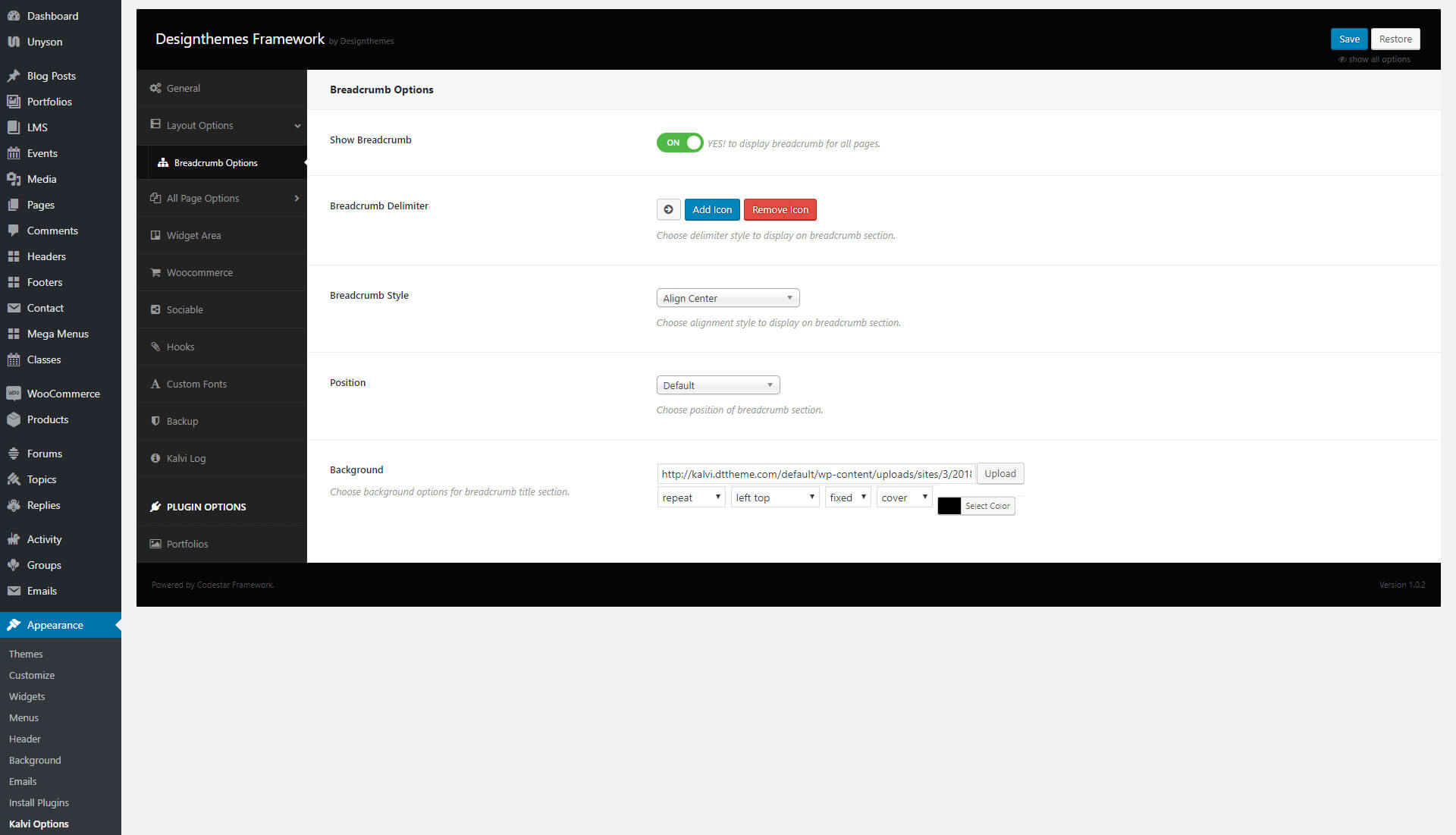
8.3 All Page Options
Post Options
Post - Single Post customization
- Post Single - Here you can show / hide 'Author Box' (contains author details) and 'Posts Comments'.
- Post Archives - Choose any one of the available layout types. Also you can choose the archive page layout (without sidebar, left sidebar, right sidebar) and post layout (1 column, 2 column, 3 column)
- Archives and Single Post Options - Here you control the displaying of 'Post Format', 'Author', 'Date', 'Comment', 'Category' and 'Tag'.
404
Options relating to Error 404 page
- Enable Message - You can choose enable/disable for 404 message.
- Template Style - Choose the style of not-found template page.
- Custom Page - Choose the page for not-found content.
- Background Image - Upload an image for not-found page's background.
Under Construction
Options relating to the under construction page
- Enable Message - You can Enable/ Disable for under construction page of your website.
- Template Style - Choose the style of coming soon template..
- Custom Page - Choose the page for comingsoon content.
- Show Launch date - Enable/ Disable to show launch date text.
- Launch date - Put Format: 12/30/2016 12:00:00 month/day/year hour:minute:second
- UTC Timezone - select the appropriate timezone.
- Background Image - Upload an image for coming soon page's background.
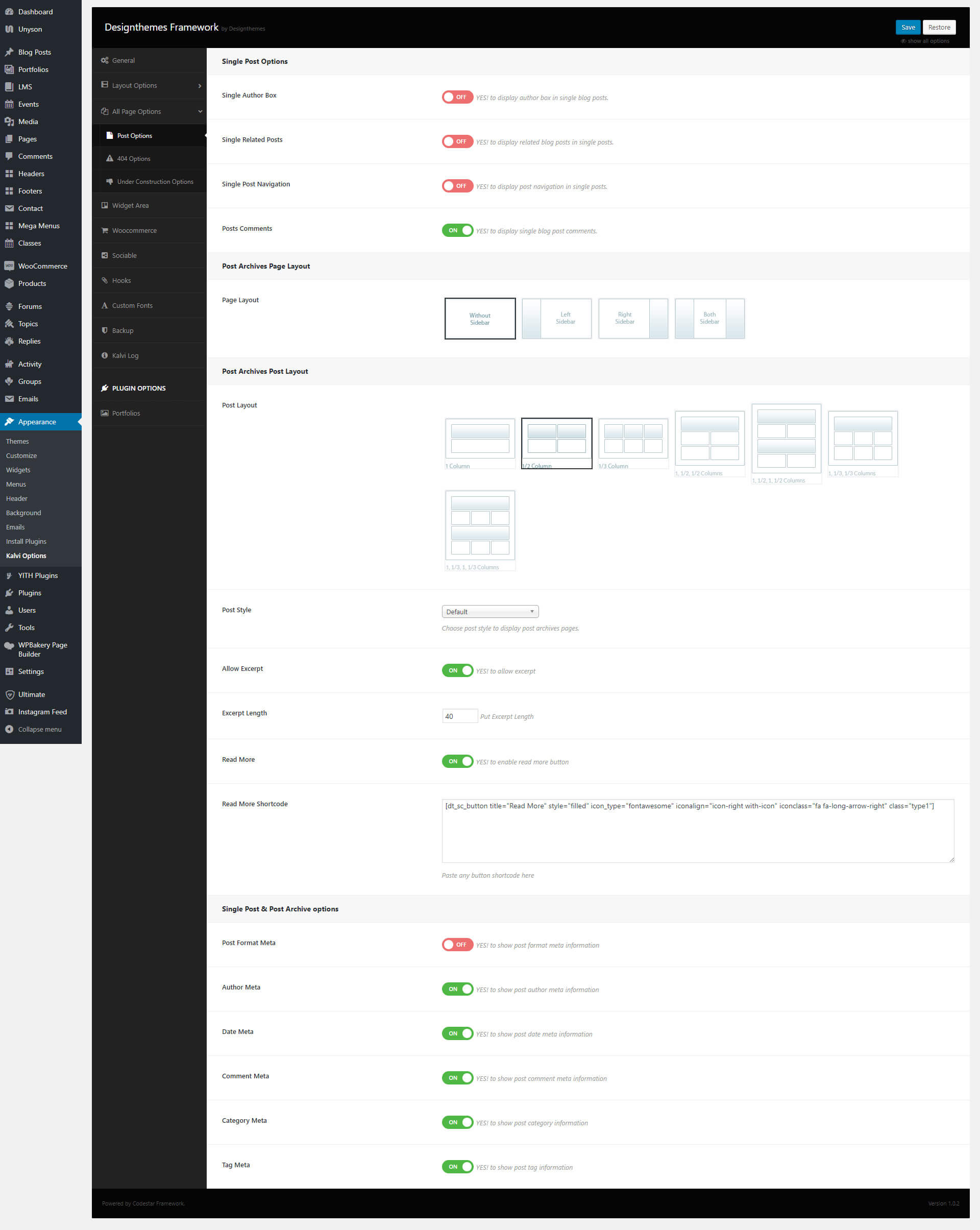
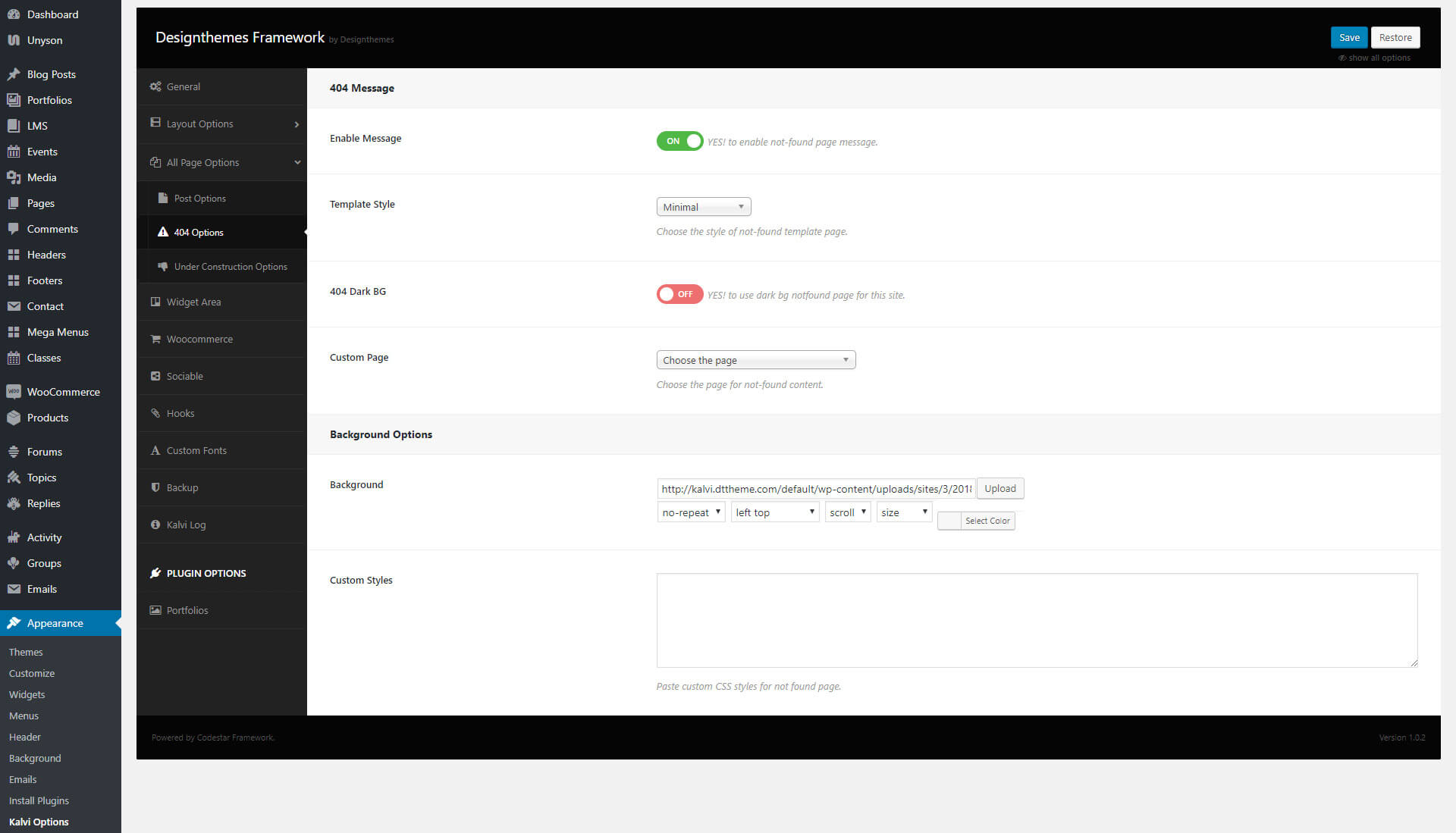
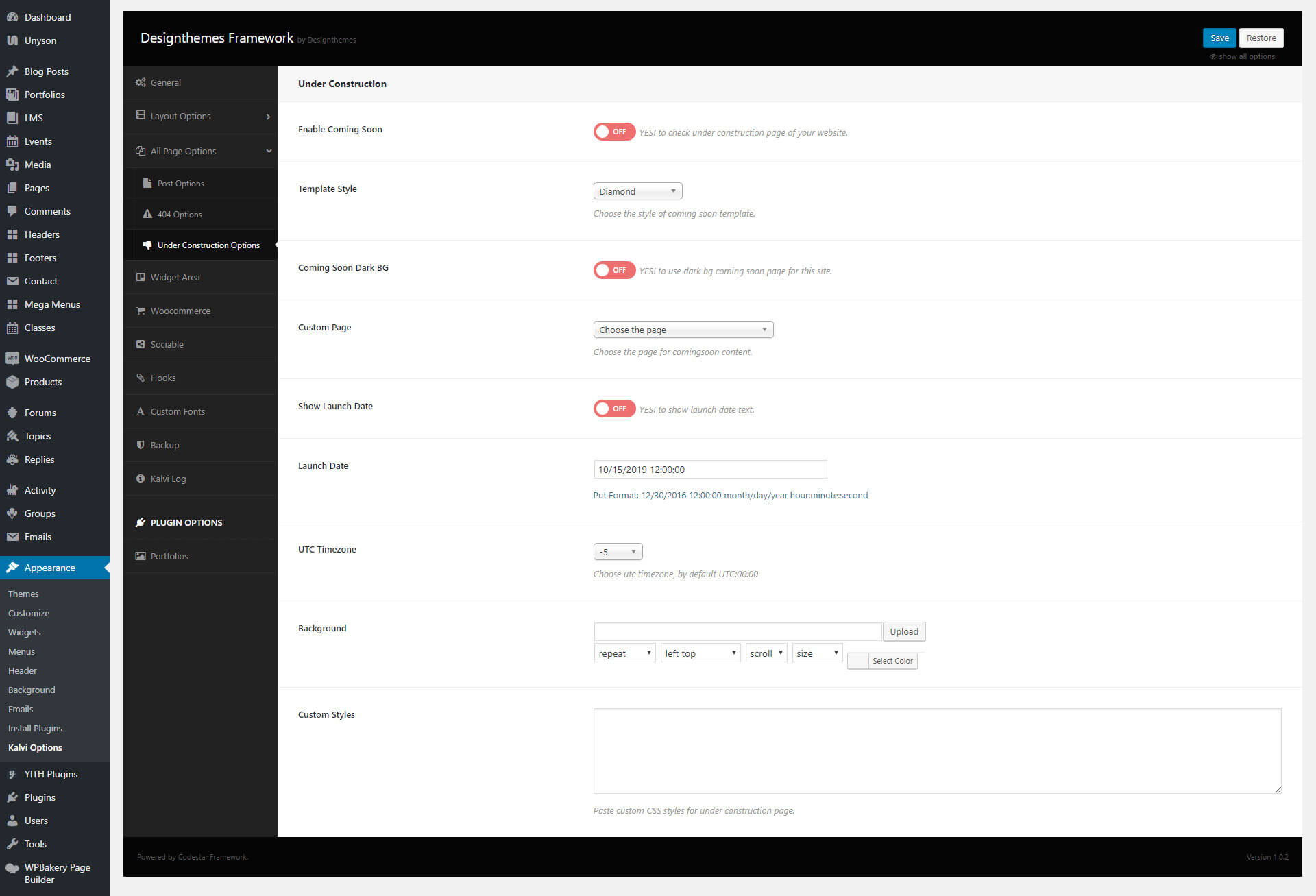
8.4 Widget Area Options
Widget Area - To create custom widget areas
A WordPress Widget is a small block that performs a unique function. Widgets can then be added to widget-ready areas of the theme called widget sections. Kalvi - has some pre-made widget sections and also allows you to create an unlimited amount of custom widget sections.
You can create custom widget areas and you can assign it to any post, pages,....
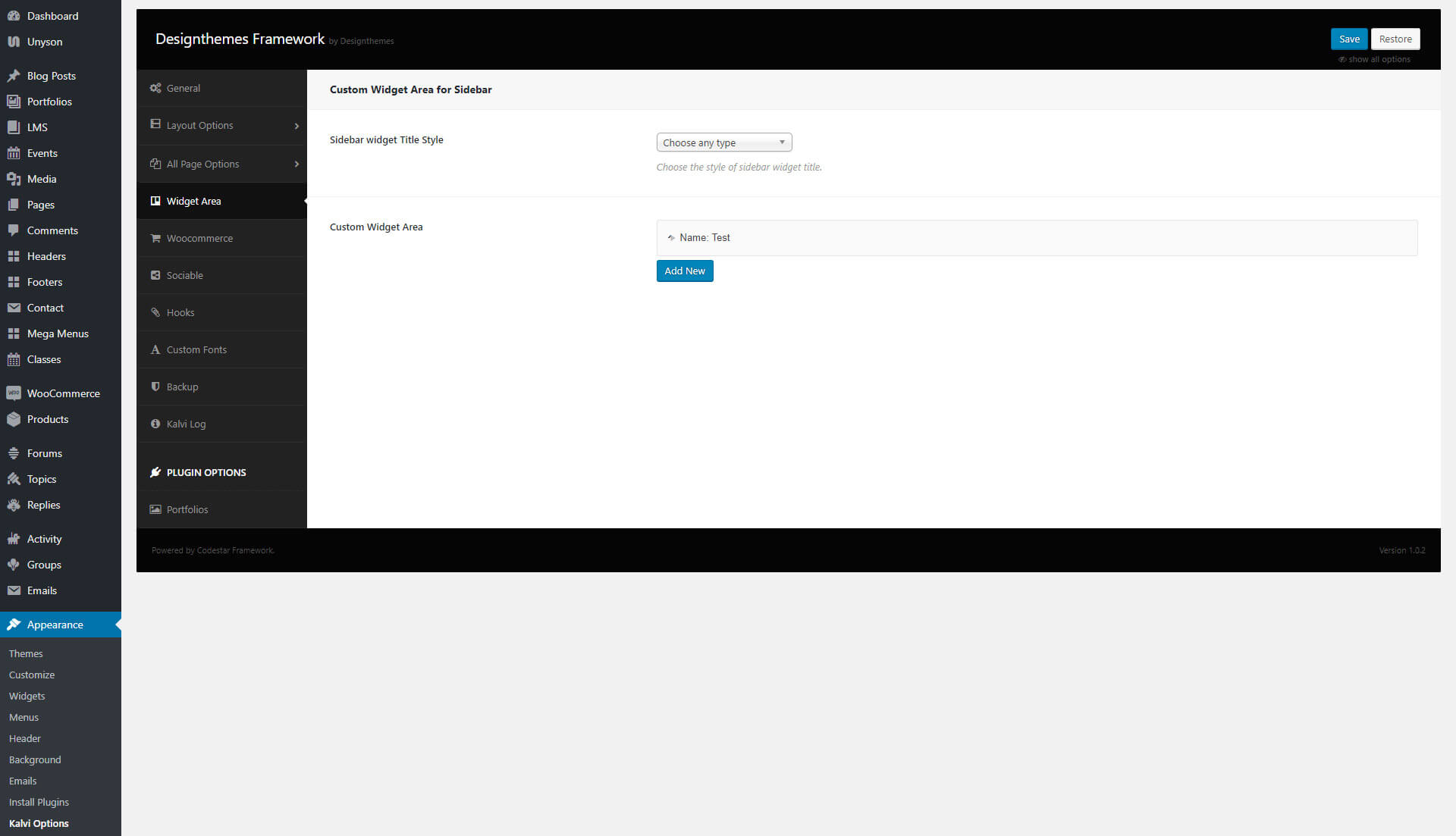
8.5 Woocommerce Options
Kalvi - is compatible with WoCommerce and includes full design integration as well as custom shortcodes. To get started with creating your online shop, you need to install the free WooCommerce Plugin. This documenation on using WooCommerce is the very basic information you need to get started. Please take a look at the important links below that have additional information about using WooCommerce.
To get this option install WooCommerce plugin. And the plugin bundled with dummy data which can be imported to instantly give you a working store with products to test the different features WooCommerce has to offer.
Available Options:
- No.of Products to show in main shop page.
- Choose products style to display shop & archive pages.
- Product Layout - 3 types of products layouts are there. (II Column, III Column & IV Column )
- Product Details, Product Category, Product Tag page layouts.
- Also you can easily handle widget areas for individual Product, Product Category, & Product Tag in the Role -> "Widget Area" Settings.
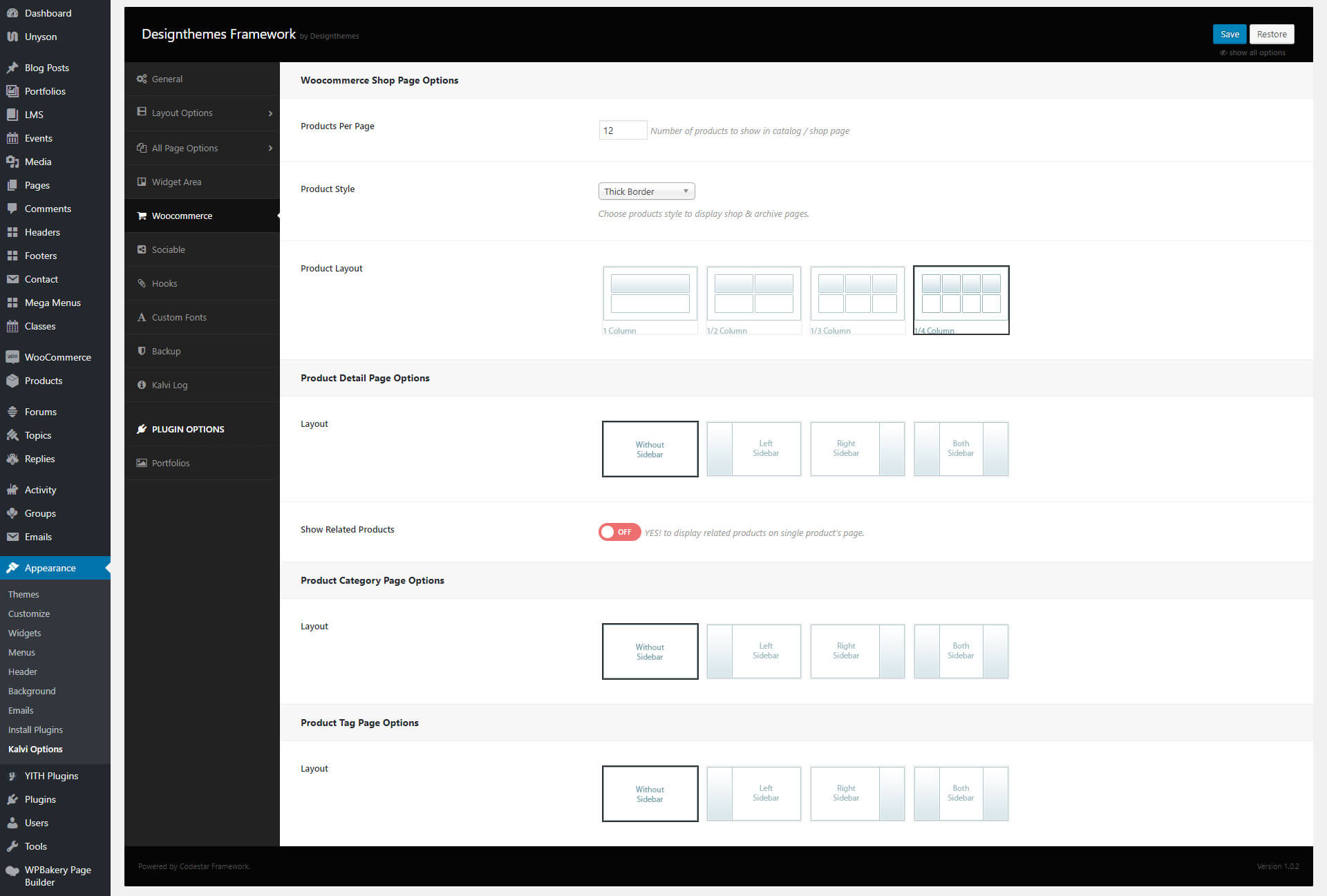
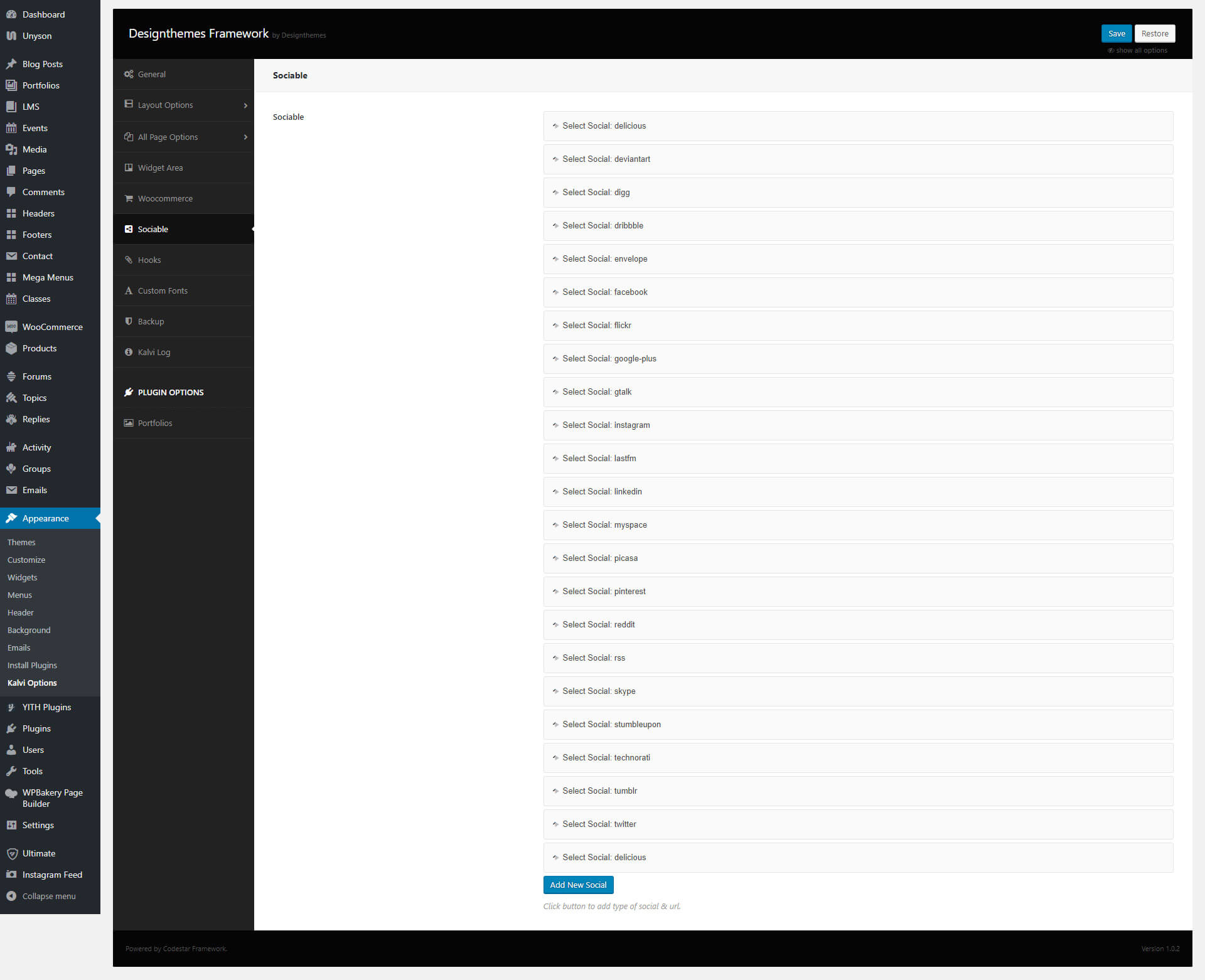
8.7 Hooks Options
Hooks
Here you can add HTML content and Shortcode.
- Top - You can choose enable/disable for Top hook.
- Content Before - You can choose enable/disable for Content Before hook.
- Content After - You can choose enable/disable for Content After hook.
- Bottom - You can choose enable/disable for Bottom hook.
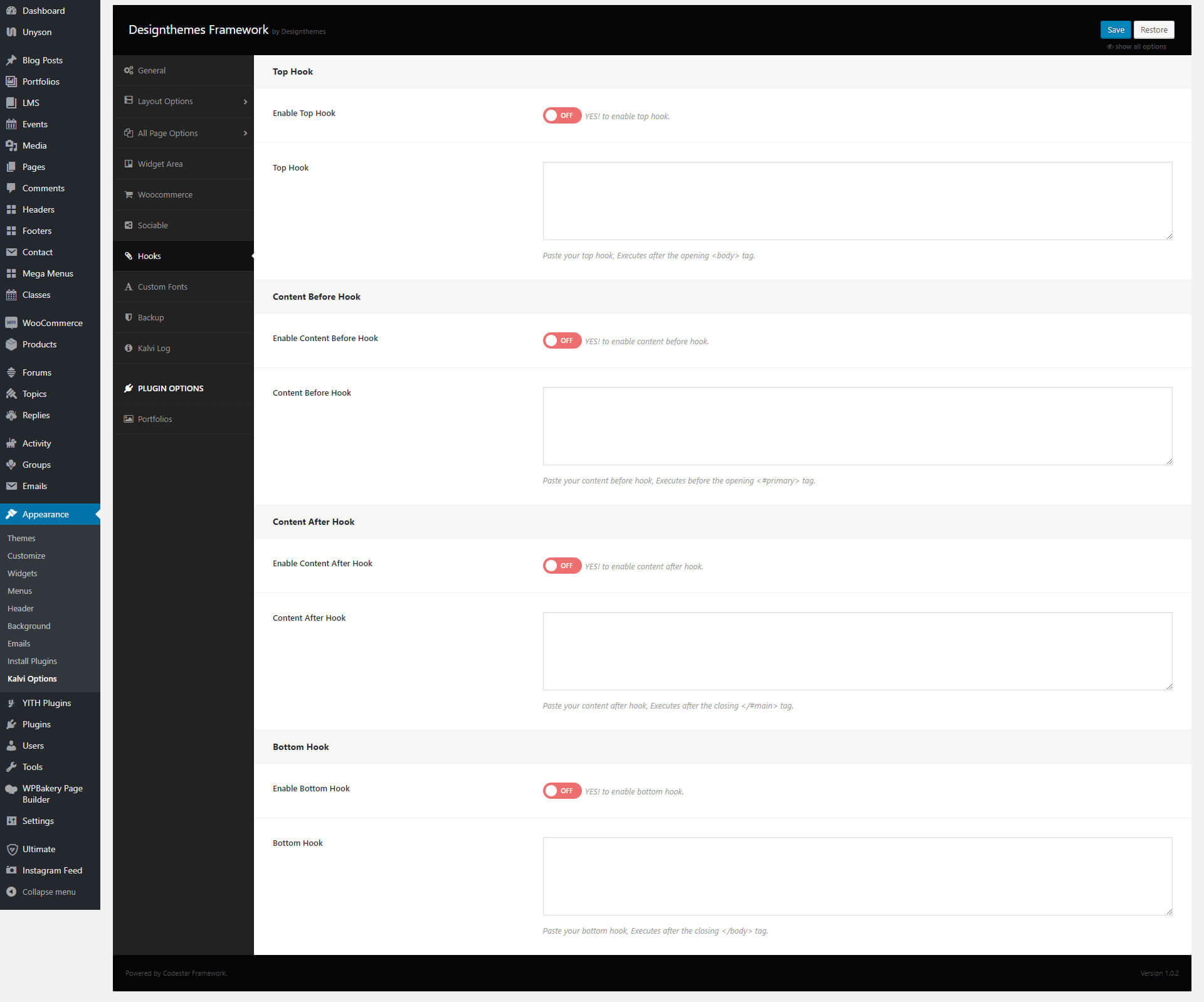
8.8 Custom Font Options
Now you can upload unlimited custom fonts to your website and assign them to anywhere on the website through the custom font option.To add custom font, navigate to the Appearance > Kalvi Options > Custom Font and Click the Add New Font button. A drop-down form will be opened, there you can add Font name and Font files and upload it to the theme.
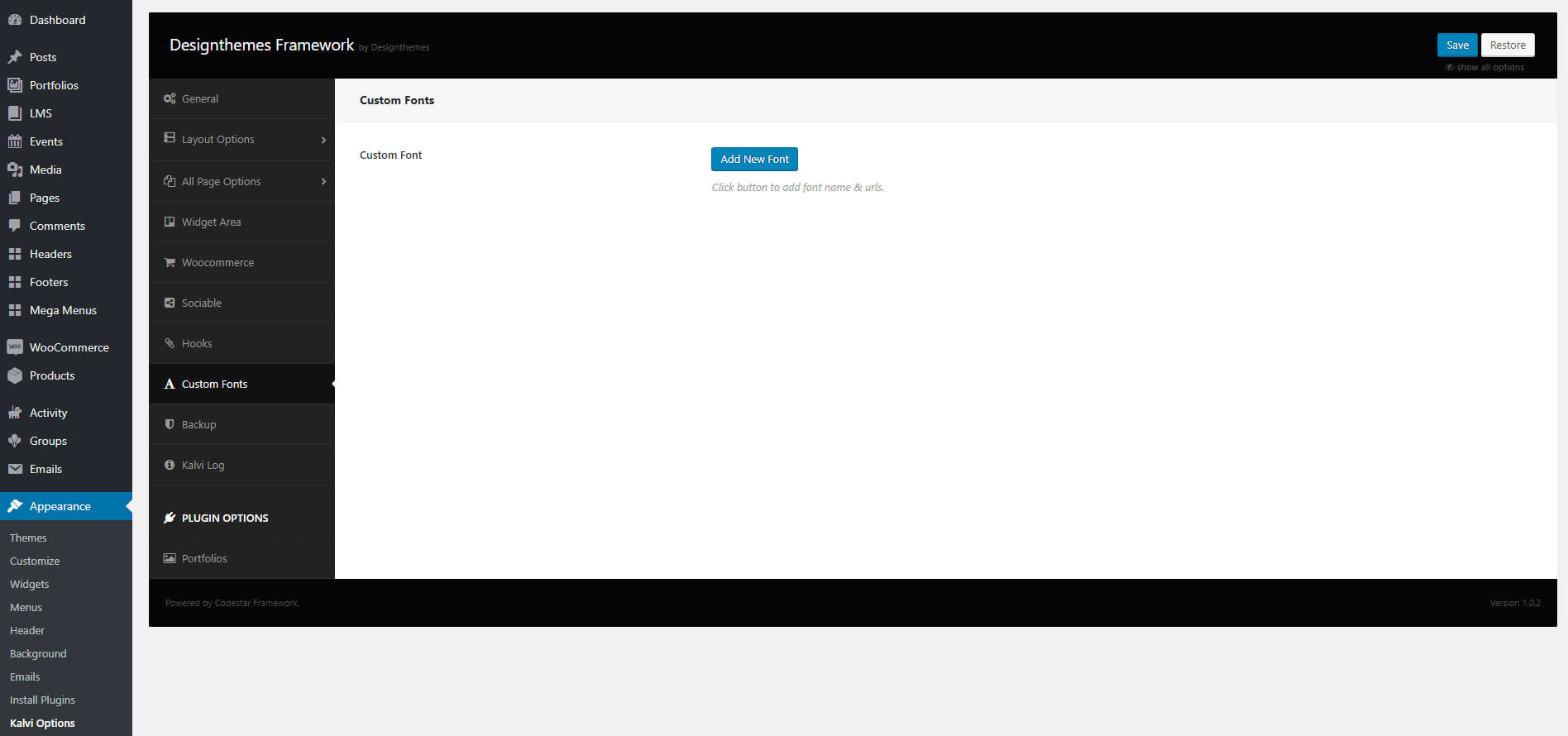
8.9 Backup Options
Backup Options these options allow you to backup and restore your custom settings and options. These options also allow you to transfer Theme Options data from site to site.
- Backup & Restore Options - Backup Options => helps you to take backup of current Designthemes Framework settings and Restore Options => helps you to restore Designthemes Framework settings from last backup.
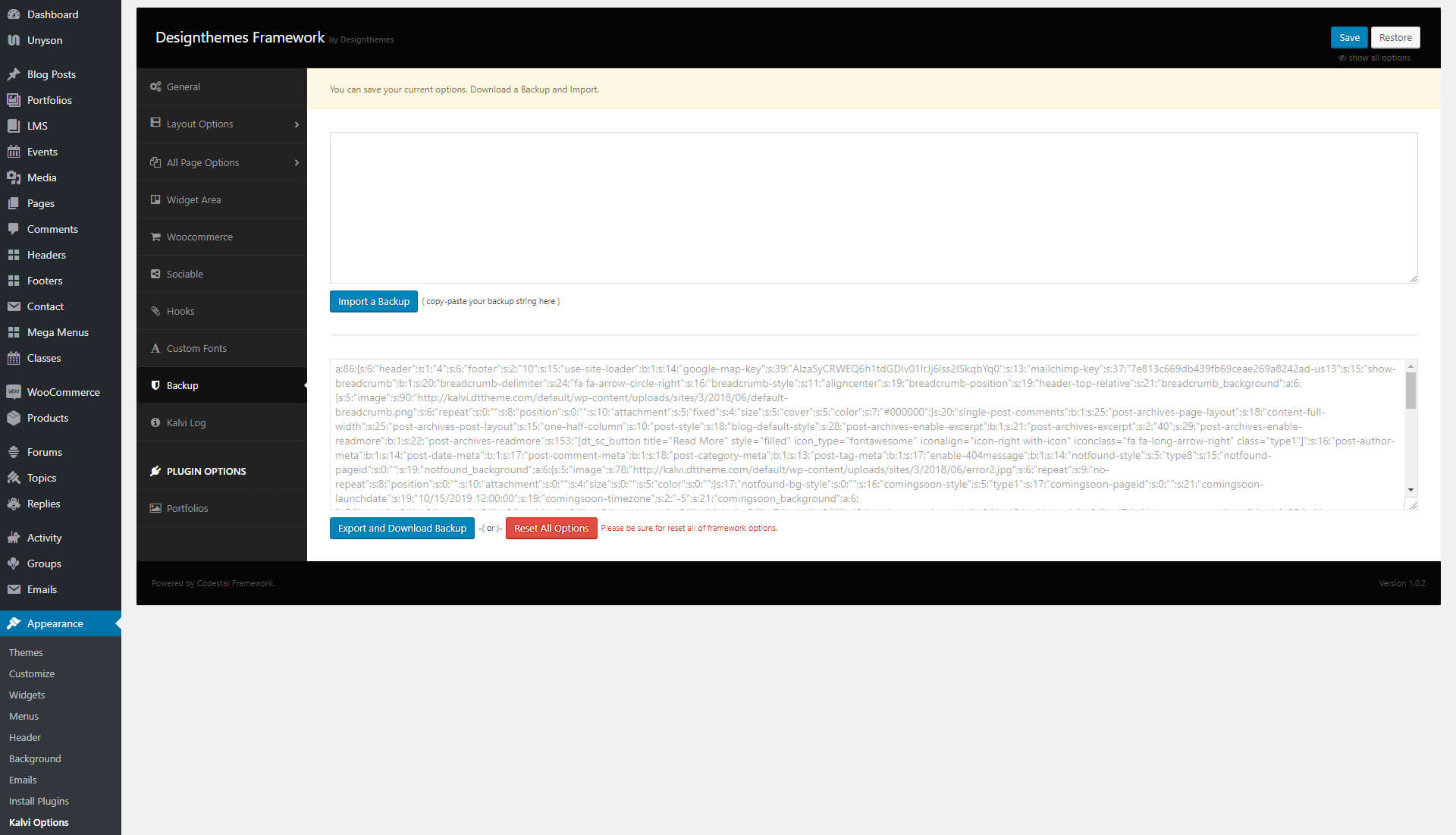
8.10 Theme Change Log
Kalvi - Theme Change Log.
Kalvi - is constantly being updated with new features and adjustments. You can always view the most recent update information in the change log.
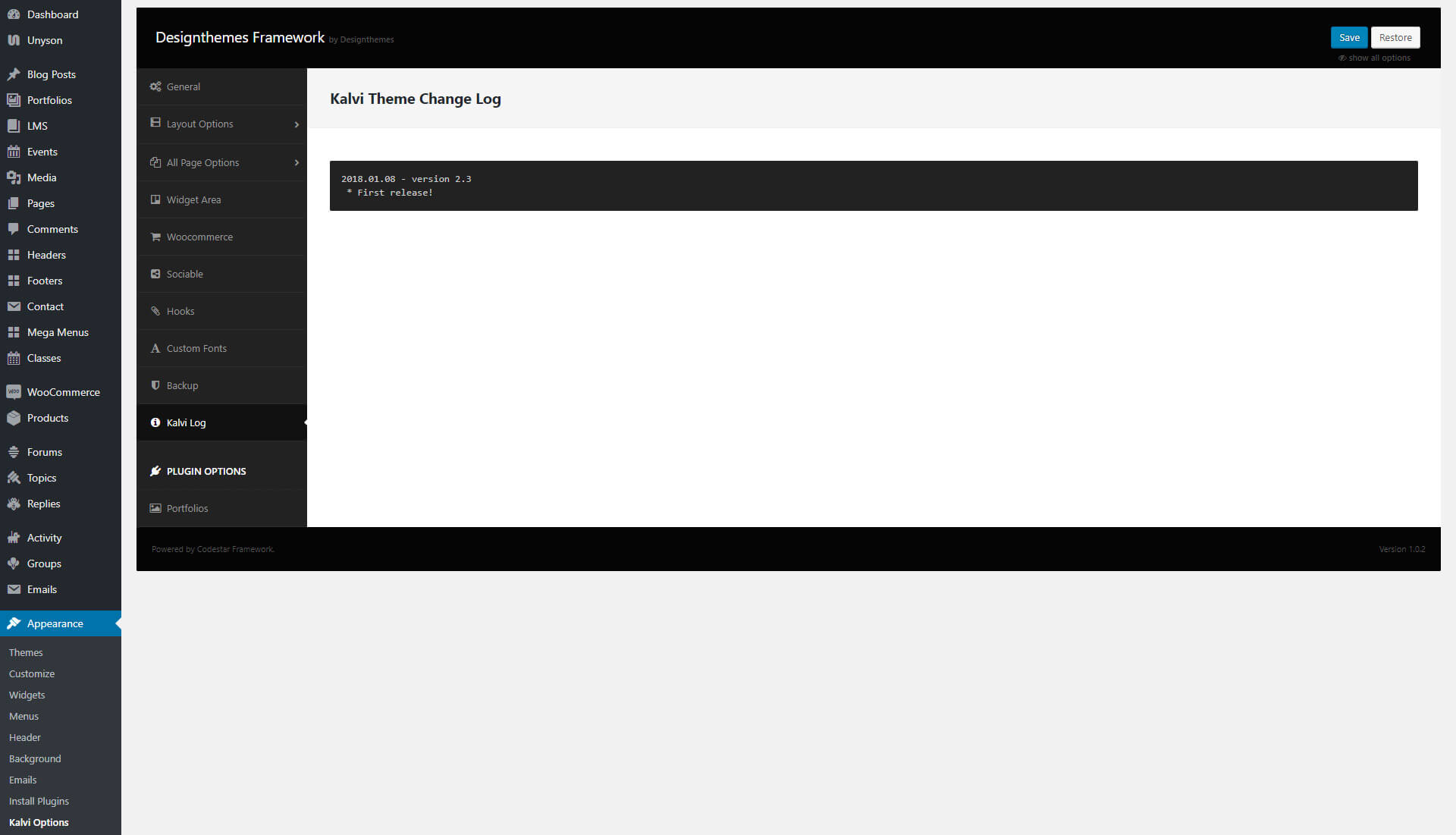
8.11 Portfolio Options
Portfolio - Single Portfolio customization
- Portfolio Archives - Choose any one of the available layout types. Also you can choose the archive page layout (without sidebar, left sidebar, right sidebar) and post layout (1 column, 2 column, 3 column)
- Portfolio Custom Fields -You can create custom fields like name, url and date etc.
- Permalinks - You can have or change the default link structure of archive and single portfolio pages by using this permalink settings.
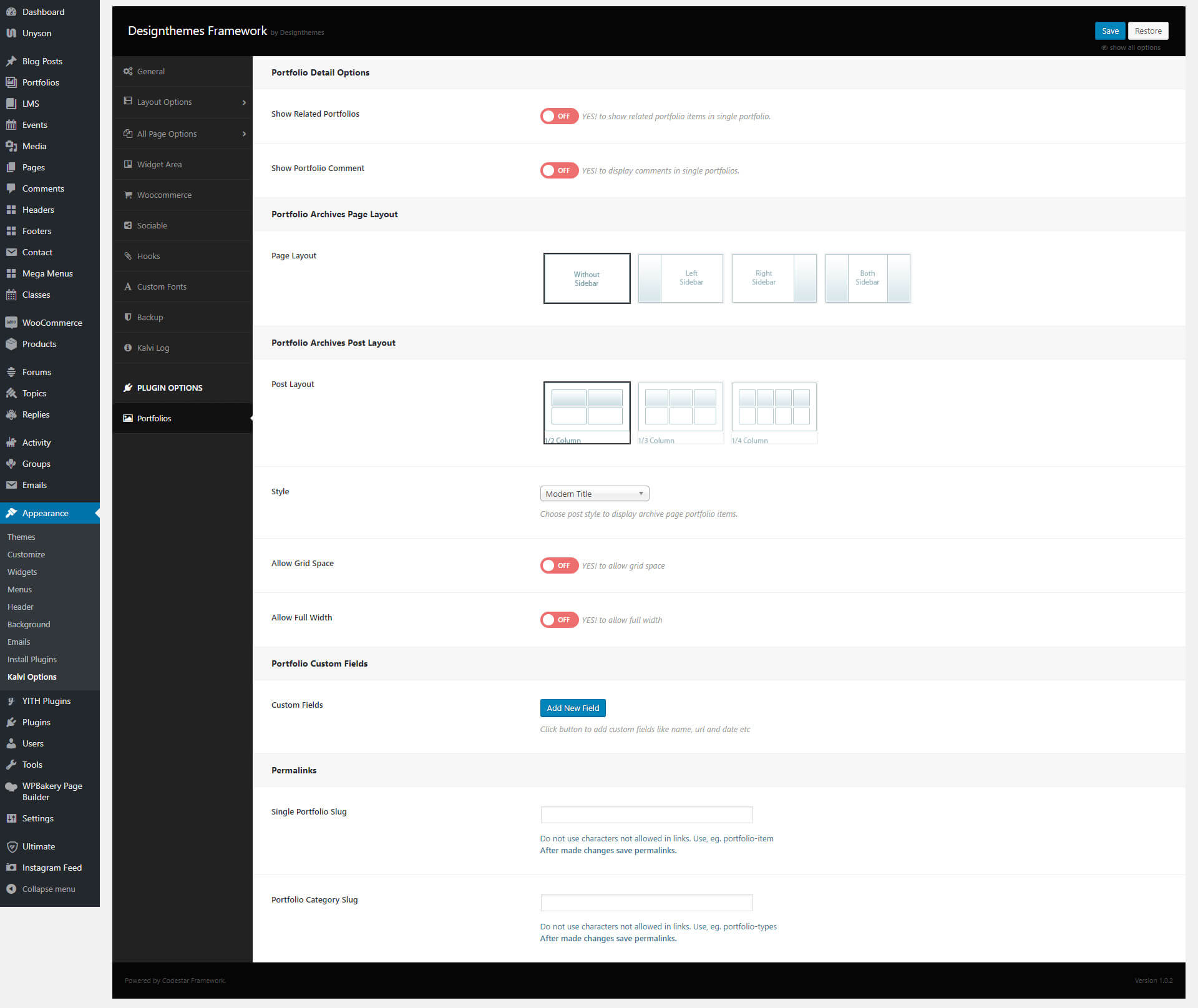
8.12 Privacy & Cookies
Privacy Options
What needs to be compliant is the end user website, it is not the software/framework a website is built on. The We Clean WordPress theme as an entity does not violate GDPR criteria because it does not collect any data. What we as a team has done is give our We Clean userbase existing and new, the tools necessary to ensure that their websites are GDPR compliant. These new privacy tools and options were introduced in We Clean.
IMPORTANT NOTE: The options in this section will help to easier comply with data privacy regulations, like the European GDPR. When then "Privacy Consent" option is used, We Clean will create a cookie with the name "privacy_embeds" on user clients browsing your site to manage and store user consent to load the different third party embeds and tracking scripts. You may want to add information about this cookie to your privacy page.
This new feature is highly configurable, giving you everything that you need to keep your website visitors informed of any cookies, third part embeds and/or custom implementations that may affect their data privacy.
It will handle 3rd party embeds, tracking codes, and any custom cookie contents that you may require. The settings are found in Theme Options > Privacy & Cookies tab. Enabling Privacy Bar option will give access to additional options that will help in customizing the privacy bar. Continue reading below to know more about the full options available in the Privacy tab.
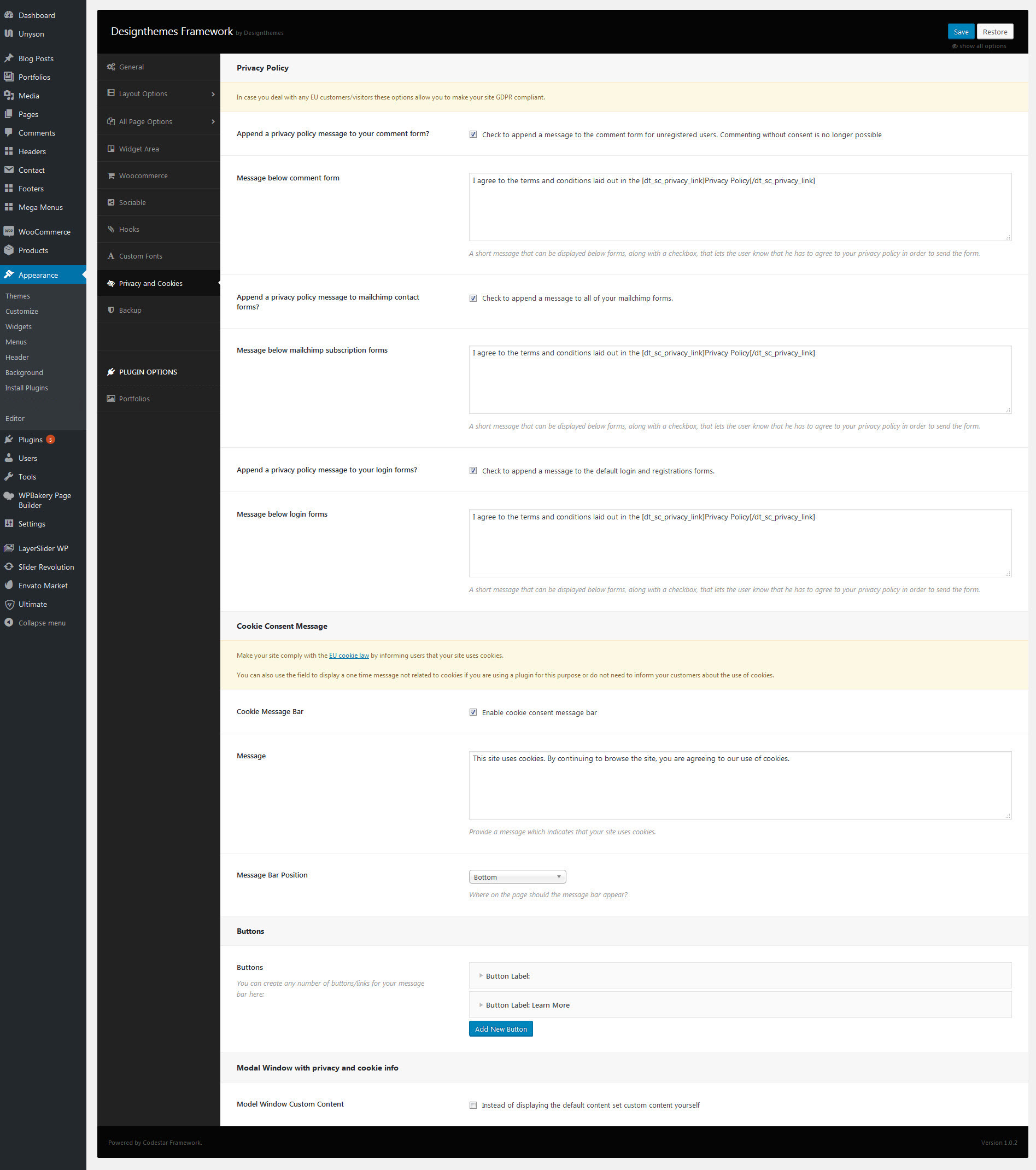
9 Theme customize Options
The theme comes with a full featured theme customizer that allows you to take control of the look of your site and see your changes in real time before committing them to your live site.
The theme Customizer allows you to live preview changes you make to your theme. You can play around all you like without modifying your live site. And when you’ve made your changes, simply click Save and everything is applied instantly.
This section will cover the various settings included in the customizer.
To access the customizer, go to Appearance > Customize.
- Site Identity
- Site Layout
- Site Skin
- Menus
- Widgets
- Woocommerce
- Additional CSS
- Additional JS
- Typography
Site Identity
(Appearance > Customize > Site Identity > Logo & Site Identity)
- Manage a regular logo favicon and a site loader.
- Logo – Alignment, margins, default, retina, sticky header and mobile logo options.
- Favicon – Regular favicon options.
- Site Loader : You can easily Enable / Disable the loader
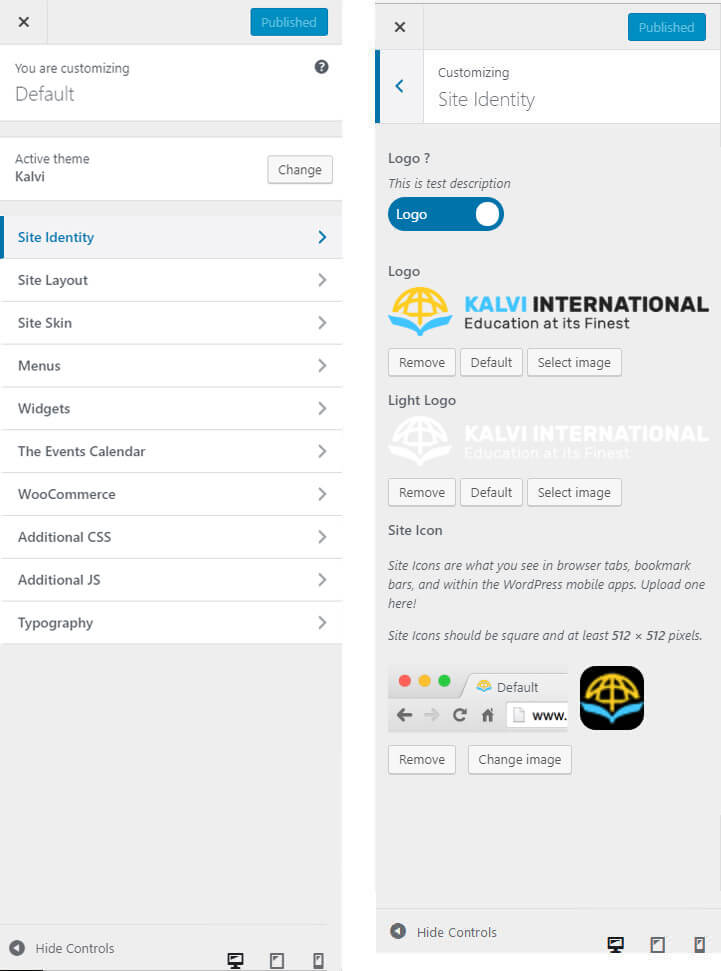
Site Layout
Layout - Here you can change the layout of our theme (Boxed or FullWidth)
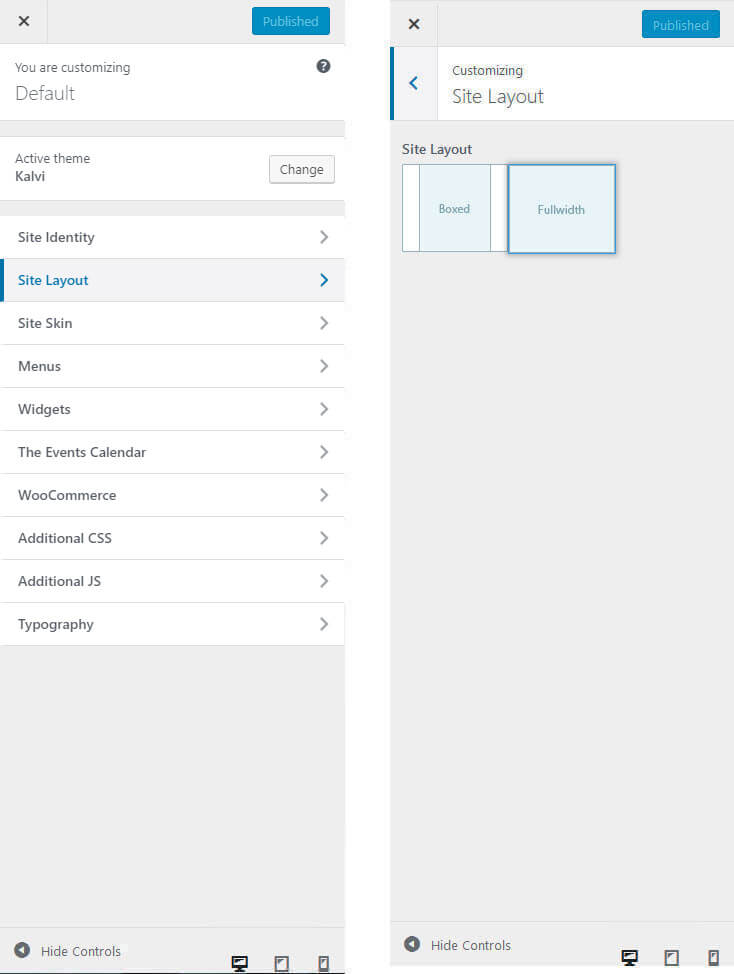
Site Skin
- Choose a predefined theme skin, a predefined color scheme or set a custom primary color.
- Appearance > Customize > Site skin
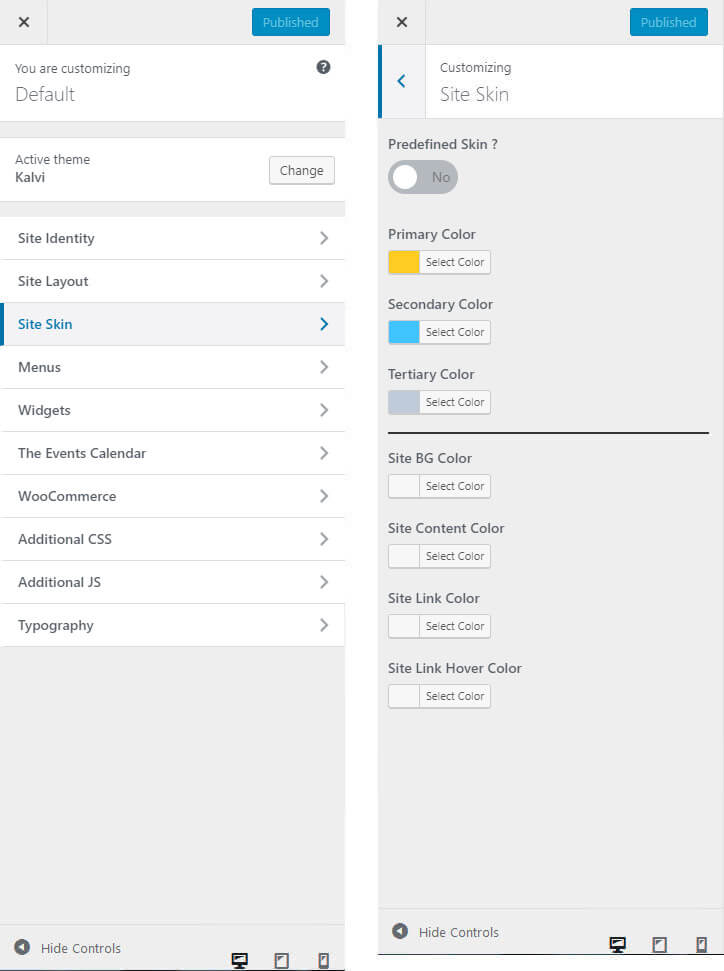
Menu
- Whether you set your menu display as regular menu or mega menu, you can customize the display of menu link and dropdown menu in the main navigation.
- To customize the display of menu link in main navigation, navigate to Appearance > Customize > Menu > Main Menu or Sub Menu.
- To customize the display of dropdown menu in main navigation, go to Appearance > Customize > Menu > Dropdown Style, then set the display to your liking.
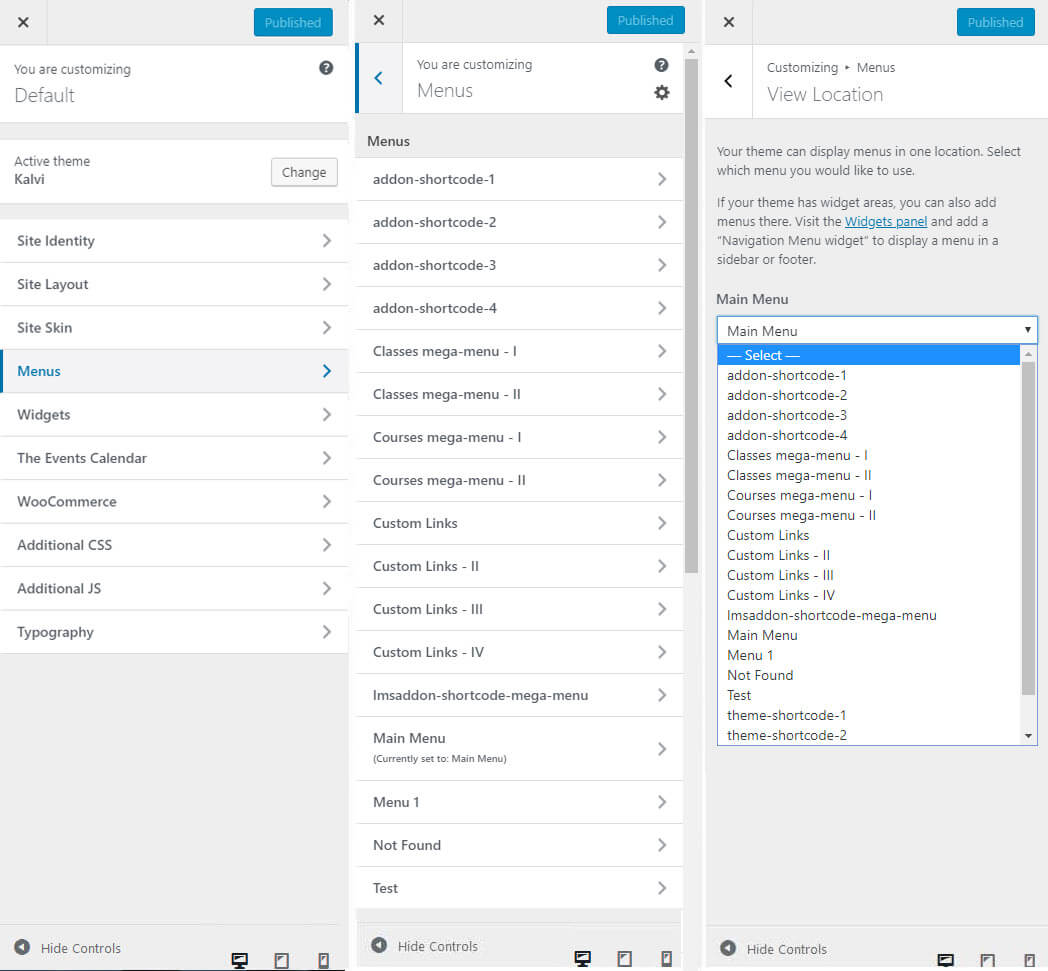
Widgets Options
Footer Customization
To customize the display of footer area, on your WordPress dashboard navigate to Appearance > Customize > Site Footer.
There you can modify the layout, background , Typography and upload custom image for your main header background.
Footer Layout
The theme includes different Footer layouts and it easy to switch your footer layout. Simply go to Appearance > Customize > Site Footer I > Layout to select the one you like.
- Column Layout – 11 column layouts and 7 footer types are available.
- Shortcode Section – You can add any type of shortcode here, for your footer section.
Footer Background
Background Image – Add background image for your footer, also choose background position and repeat option for the image.
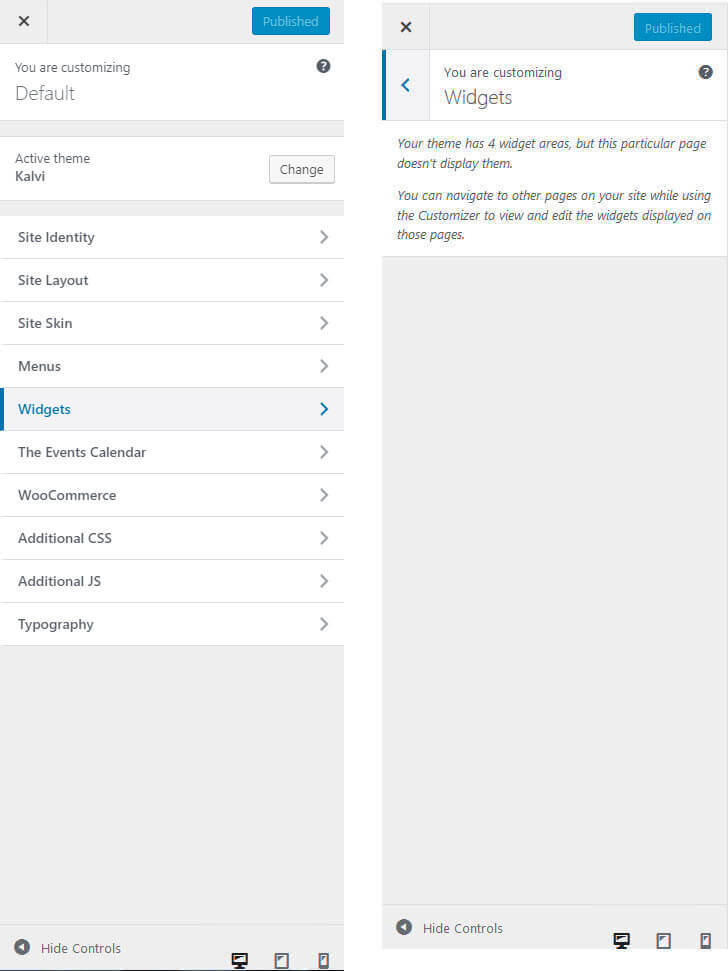
Woocommerce Options
WooCommerce Extra Product Options plugin provides an easy way to manage extra product options displayed in product page. With this plugin you can add a custom field to product page. For example, you can add a text field to product page using which a buyer can enter extra information related to the purchase.
This plugin provides an easy to use interface where you can add, edit and delete extra product options. This plugin requires WooCommerce to be installed, activated, and configured.
- Add extra product option(s). You can add extra product option(s), these options will be displayed in product page. Add new option form contains options to provide values for Type, Name, Label, Placeholder, Class, Label Class etc. It also has the option to choose validations rules from a predefined list.
- Edit extra product option(s). You can edit extra product option(s) properties. In edit form you have the option to provide new values for Name, Type, Label, Placeholder, options, Class, Label Class, validation rules etc(availability of these options may change based on the field types).
- Available field types are Input Text and Select
- Remove extra product option(s). You can remove extra product option(s) from displaying in product page.
- Enable/Disable extra product option(s). You can enable/disable extra product option(s)(temporarily remove) from displaying in product page.
- Change display order for extra product option(s). You can easily manage the display order of extra product option(s) from admin side by just moving fields up and down.
- Reset all the changes. You can reset all your changes back to the original settings using the button ‘Reset to default options’.

Additional CSS
Add any custom CSS code here. This allows you much more granular control over the style of the theme. This data will be saved during theme updates as well
Simply go to Appearance > Customize > Additional JS and paste your custom JS.
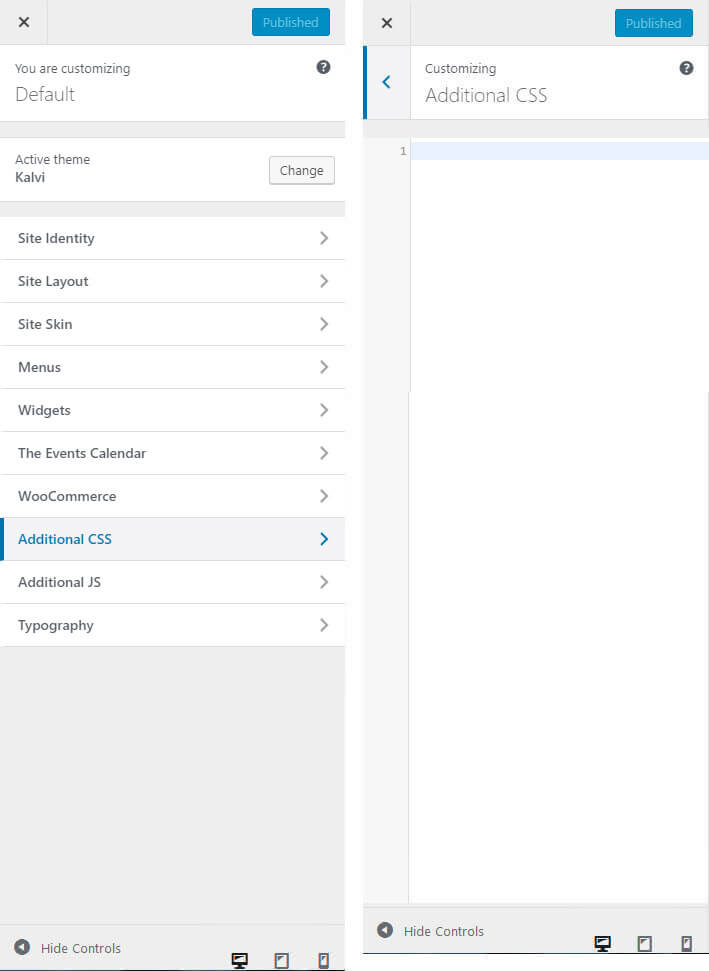
Additional JS
Simply go to Appearance > Customize > Additional JS and paste your custom JS.
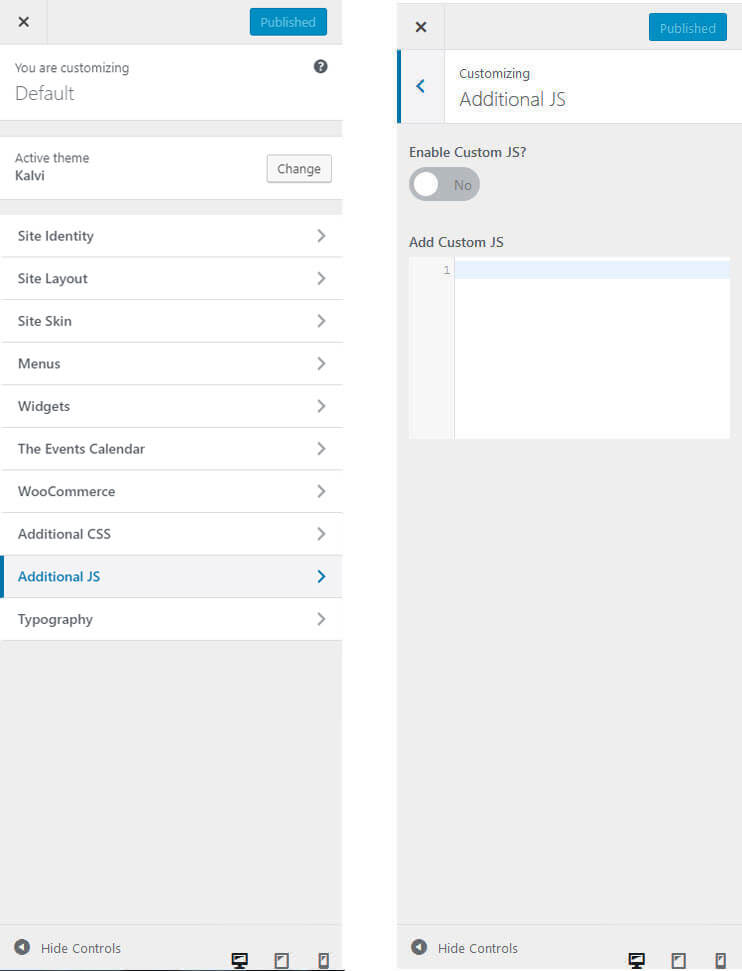
Typography
Typography Options
This also includes customization options such as layout, colors and typography. For example, if you’d like to customize your header, then you’ll find all the options you’ll need under the header tab in Theme Options. Continue reading below to learn more about the new typography options.
Typography Options Locations
- Body Typography Options – To customize the Body Font, navigate to the Apperence > customize > Typography > Body Typography where all the Body Typography options such as font family, weight, size, etc. are found.
- H1 – H6 and Post Title Typography Options – To customize the Headers and Post Titles Font, navigate to the Apperence > customize > Typography > Heading Typography where all the Headers and Post Titles Typography options such as font family, weight, size, etc. are found.
- Menu Typography Options – Navigate to the Apperence > customize > Typography > Menu panel, then go to the Main Menu Typography section.
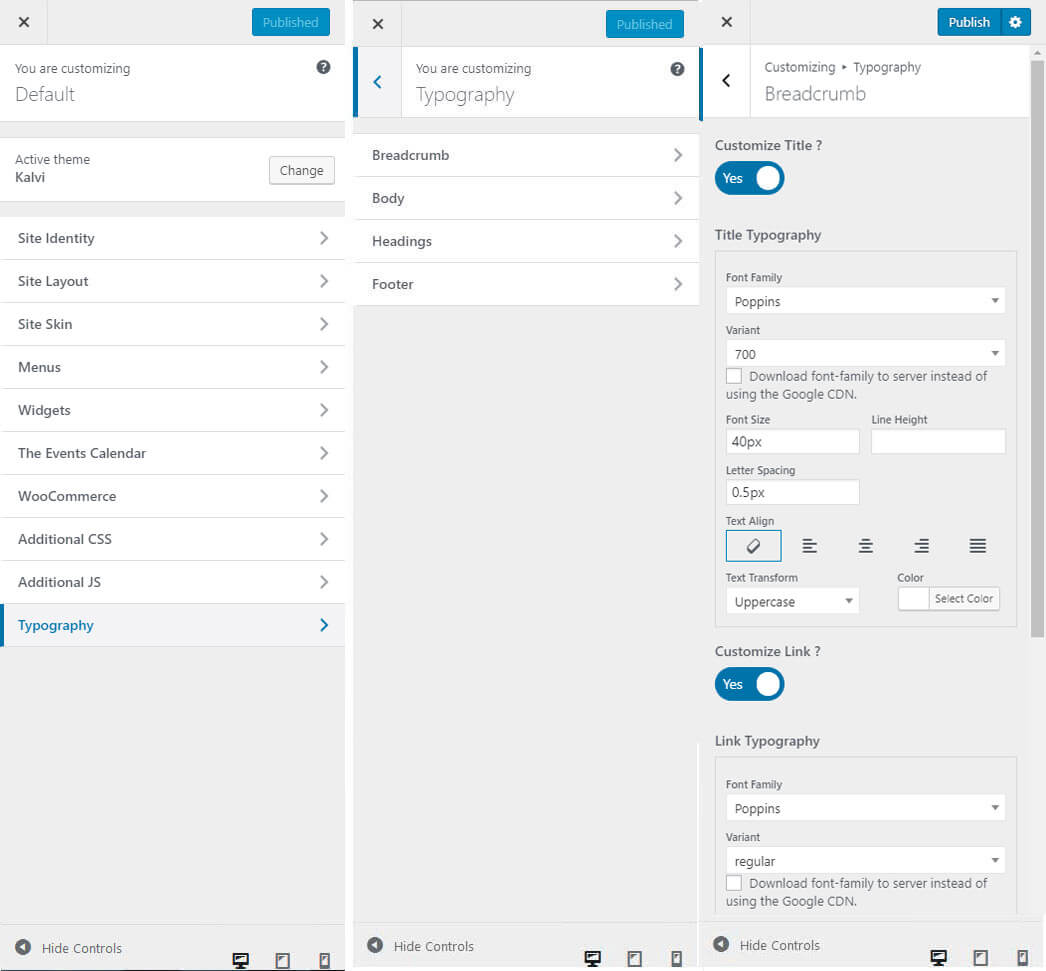
10Blog Options
Kalvi - is loaded with options for the blog. It offers many different options for you to present your blog posts, along with several different blog layouts. In addition there are numerous Theme Options and Shortcode Options that allow you to customize how posts are displayed. The Kalvi - blog is extremely versatile and powerful. There are 3 ways to display your blog posts, we will cover each method as well as describe blog post types, Post Options and Theme Options
10.1Blog Options
No matter which method or methods you use to display your blog posts, the first thing you need to do is create the blog posts. Kalvi - Theme support all type of posts
How To Create A Blog Post
Step 1 – Navigate to Posts in your WordPress admin sidebar.
Step 2 – Click on the Add New option to make a new post. Create a title, and insert your post content in the editing field. You can use any of our shortcode builder elements inside the post.
Step 3 – Add Categories from the right side. To assign it to the post, check the box next to the Category name.
Step 4 – Add Tags from the right side. Type the name of the tag in the field, separate multiple tags with commas.
Step 5 – For a single image, click the first Featured Image Box, select an image and click the Set Featured Image button.
Step 6 – For a video post, paste the iFrame embed from either Youtube or Vimeo into the Video Embed Code field.
Step 7 – Once you are finished, click Publish to save the post.
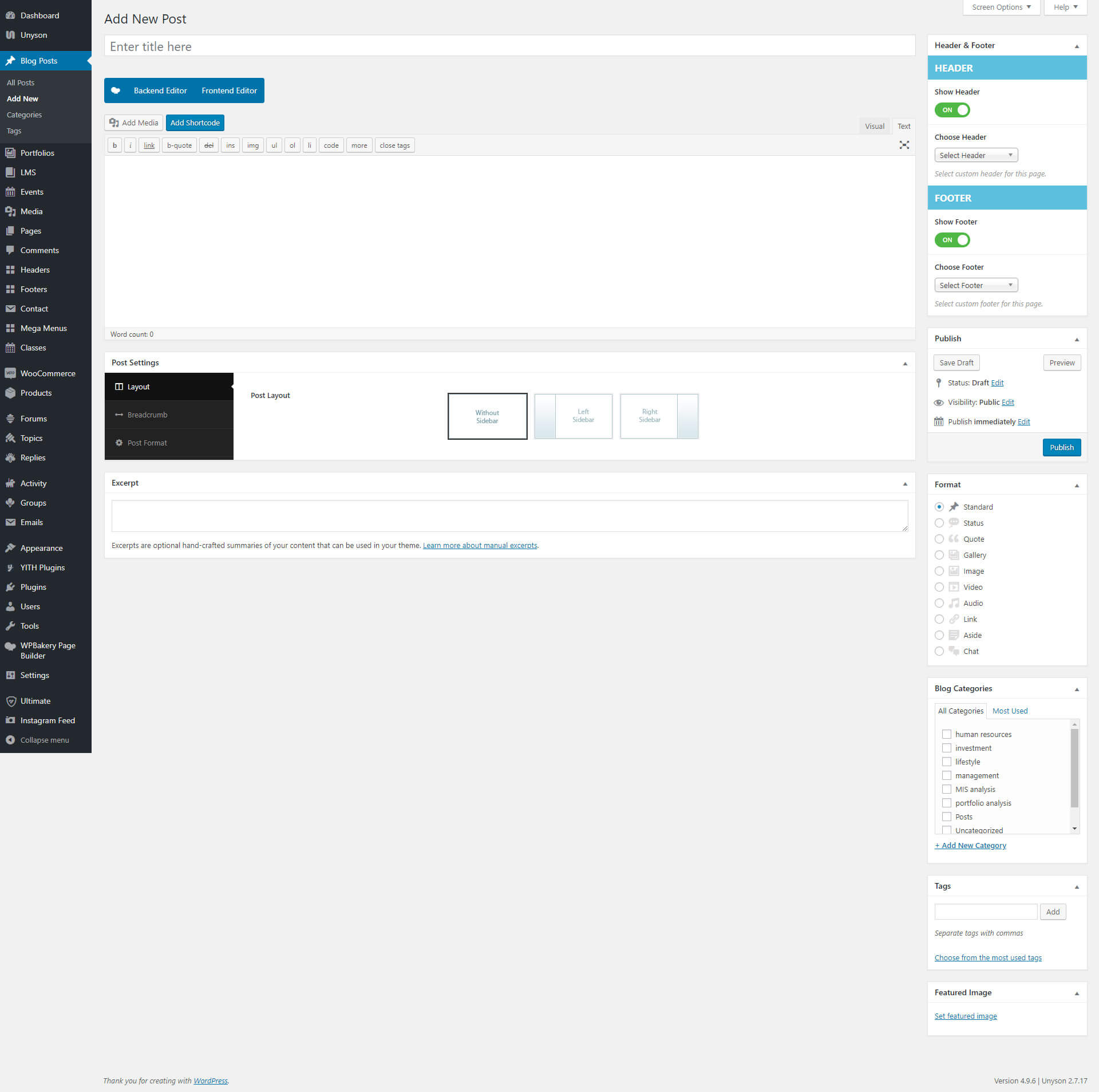
10.2How to Assign a Post Page
Step 1 – Navigate to Settings > Reading tab.
Step 2 – Select A Post Pages option.
Step 3 – Choose the page you want as your blog post page from the blog post dropdown list.
Step 4 – Once its all done, make sure you click the Save button
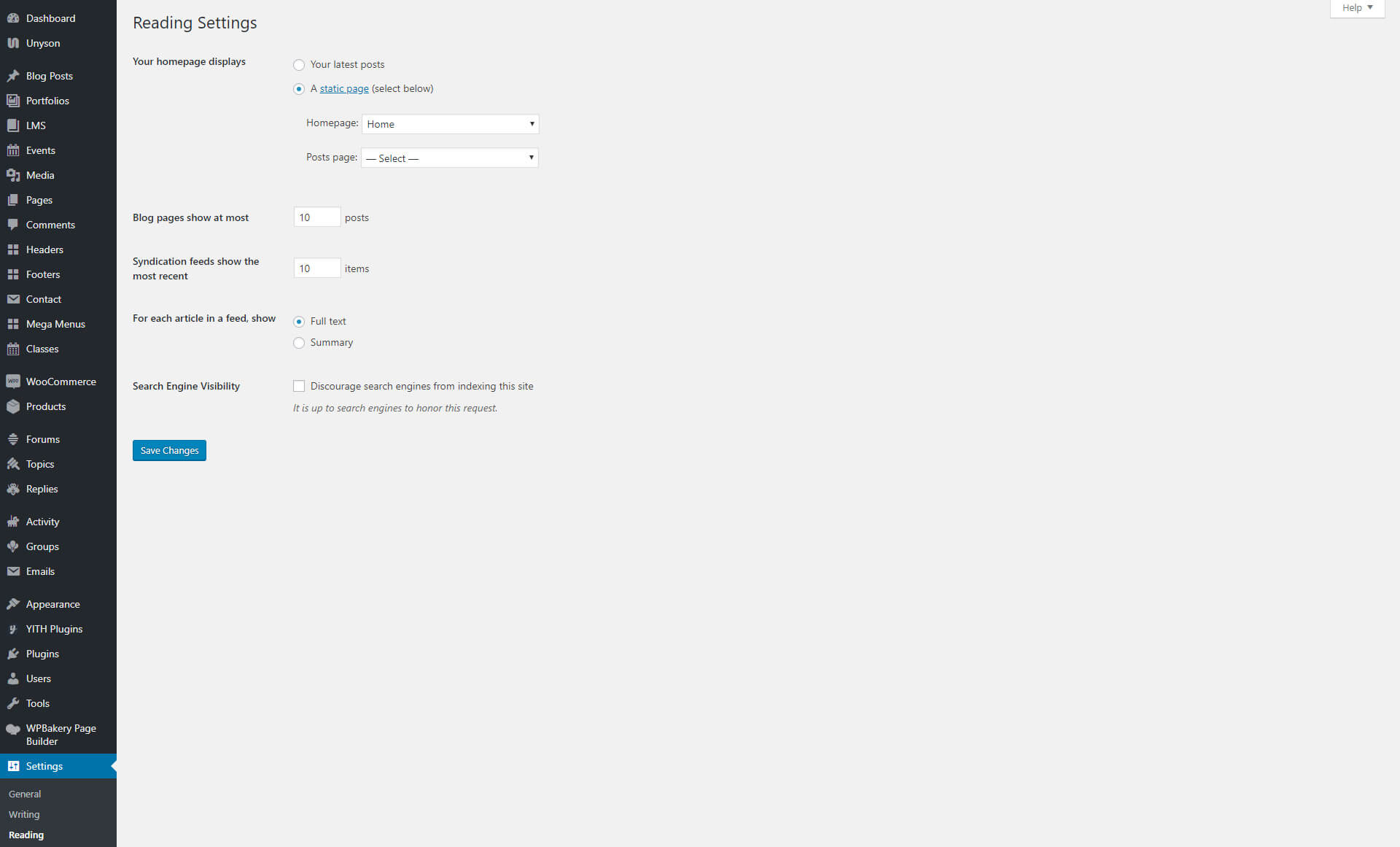
11 Portfolios
It offers many different options for you to present your portfolio posts, along with several different layouts. In addition there are numerous Theme Options and Shortcode Options that allow you to customize how are displayed. The Kalvi - portfolio is extremely versatile and powerful. Kalvi - theme provides easy and powerful tools helping to create eye catching galleries. Portfolio items are just usual posts with improved look and feel features and work exactly as blog posts.
- Creating Portfolio Pages
- Creating Portfolio items
11.1 Creating Portfolio Pages
To create a portfolio please start by creating a new page Pages > Add New and setting up the title eg. Portfolio. In the Template field set the option Portfolio template. In the bottom section you will find Page options such as Layout and Sidebar. You can then select whether your portfolio should be in full width or with a left or right sidebar.
How To Create A Portfolio Page
Now we have just created a category that will contain our portfilio items and display them proper way. If you add some subcategories to this main category they will inherit parent style unles you choose to override them at category options page. Lets add some portfolio items!
- Go to Portfolio -> Add New, name the post accordingly
- In the right colomn find Categories widget and select "Portfolio" category - thus we move usual post entry into portfolio section.
- Set featured image and save the post. Please notice - this featured image will be used as a primary portfolio image so make sure it has good quality.

12 WooCommerce / Shop integration
Kalvi - is fully compatible with the WooCommerce plugin. We carefully designed Kalvi - so you can build a nice shop that is loaded with options, and one that is perfect in appearance. Since WooCommerce is an external plugin, you will find any information you may need about it in the WooCommerce author's page. Here are several useful links:
How to install WooCommerce and setup the default shop pages
First go to Plugins > Add new section and type "WooCommerce" into search field. Then click "Search Plugins" button.
Once that is done, and you see the result, click on the"Install now" button next to "WooCommerce - excelling eCommerce" plugin.
Once WooCommerce is installed, click on the "Activate plugin" link.
In a few moments you will see a WooCommerce Purple Notification Bar at the top of the plugin page. Clicking the Install WooCommmerce Pages button in the purple bar will install all the default pages.
Please Note: Once you are done installing WooCommerce and the default pages, you can go to the Appearance > Menu section of your admin and add all the WooCommerce pages to your menu. They will be listed at the top under the most recent pages.
How to add new product
Go to Products > Add product section. You will see a page that looks like the one below.All you need to do is fill those fields with your own values.
Information about adding a new product will be found at on http://docs.woothemes.com/document/managing-products/
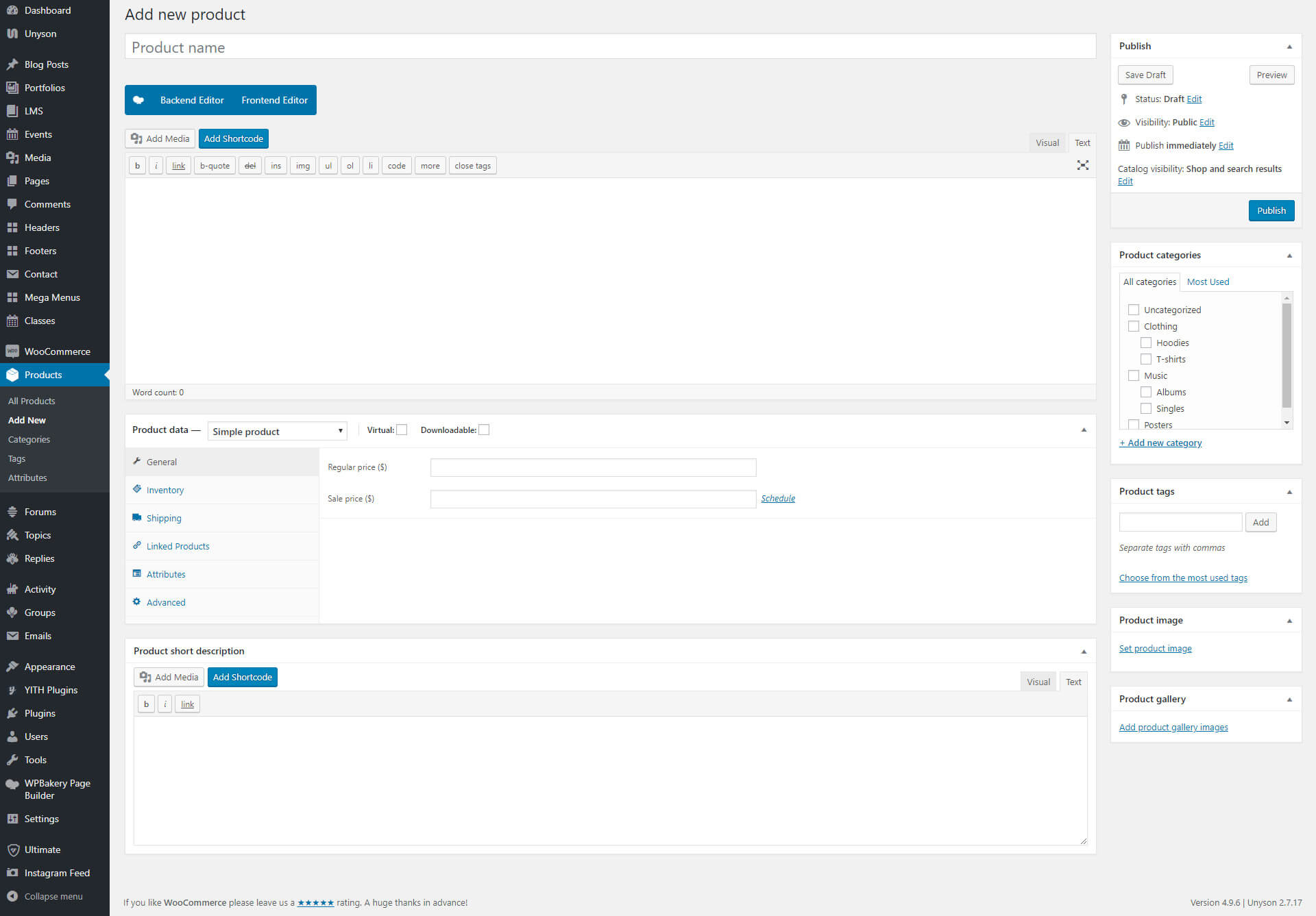
13Translation & WPML
Basic Translation
We will show you how to translate Theme and our Core-plugin using
- poedit
- WPML plugin
If you are running a Multi language site, you need to install the WPML plugin Or if you are running a Single language site other than English. Say for example if you are running “French” site only You can go with “poedit”.
Download poedit here
- designtheme is referring to Theme-folder (wp-content / themes / theme-folder(Kalvi))
- fr_FR is referring to French language code
- "Kalvi-core” is referring to slug name of Core-Plugin
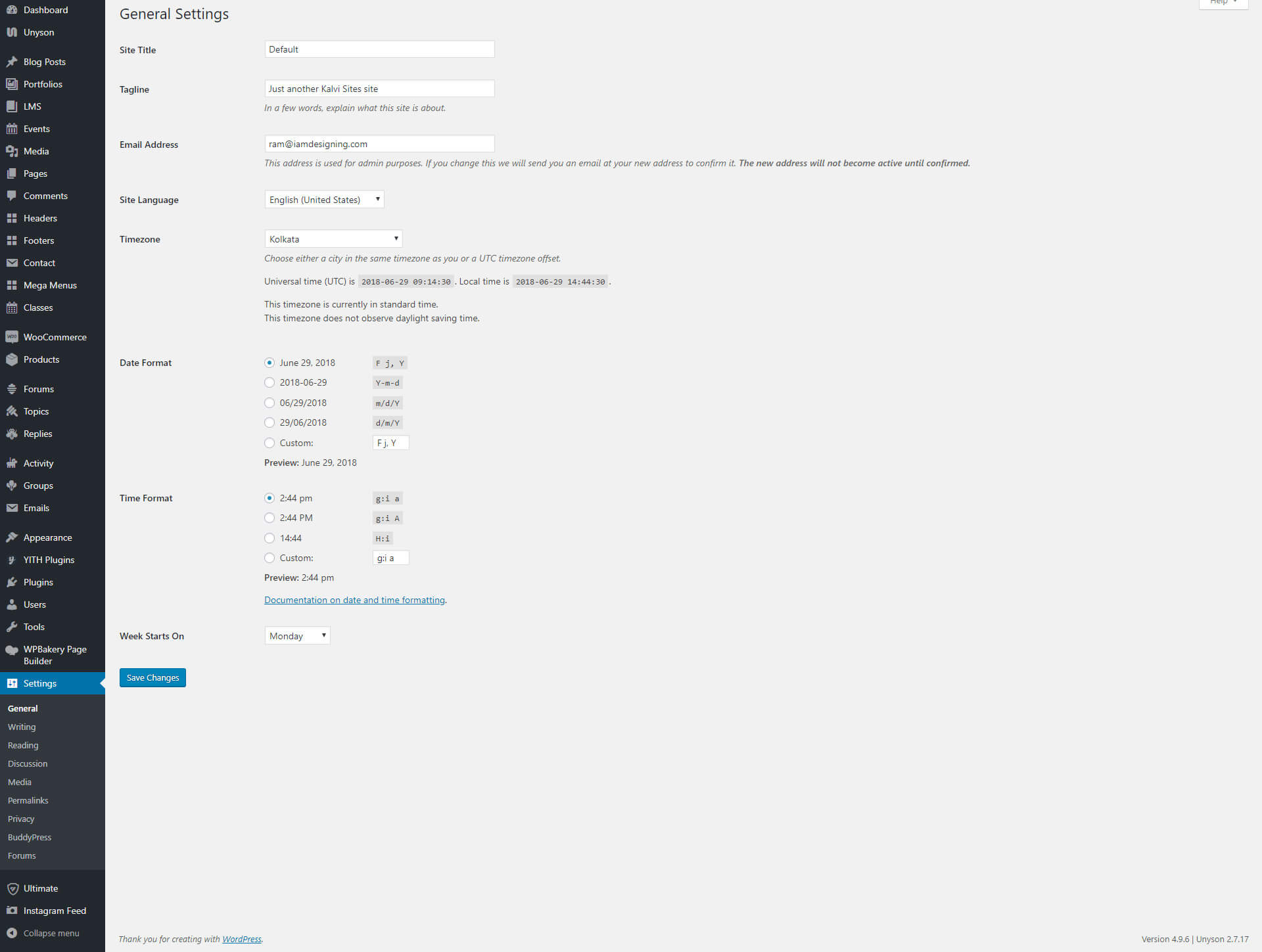
I. Poedit
Theme Translation:
First, you need to change language, For ex: “French”
Step 1 : Go to Dashboard / Settings / General and select language(ex: French language ) then save settings.
Second, you need to create language-code.po file and translate words.
Step 2 : Please go to wp-content / themes / designtheme / languages / – Here you can find theme pot file (In our older themes, you can see default.po file)
- For ex, designtheme-slug-name.pot – Rename this pot file into po file.
- Ex: designtheme-slug-name.pot into fr_FR.po (OR) default.po into fr_FR.po
Here : fr_FR is French language code
Step 3 : Open fr_FR.po file and translate the words. Finally you will get the mo file there while saving the .po file. After translating words you can check those changes in front-end.
Core Plugin translation:
Step 1 : Go to wp-content\plugins\Kalvi-core-features\languages – here you can find dttheme-core.pot / default.po / dt_themes-default.po file
Step 2 : Rename dttheme-core.pot into dttheme-core-fr_FR.po. Open this po file and translate the words. While saving this po file automatically mo file will generated (dttheme-core-fr_FR.mo) then check front page.
Here: “dttheme-core” is slug name of Core-Plugin
WPML
Please visit this link for how to translate theme – https://wpml.org/
Note : Kindly refer the below link for how to merge the two PO files (new and old) together. http://www.marketpressthemes.com/blog/how-to-merge-two-po-files-using-poedit/
WPML
Kalvi - Theme has the capability to be used in any language.It is also possible to create a multilingual website with help of WPML WPML plugin. Please read the FAQ section to get an idea.
- WPML – WPML official site
- Widgets Translation – Check this link for translating WordPress widgets.
- FAQ – Checkout this page to get basic idea of WPML
- WPML Forum Support - You will get free support from WPML team once you have purchsed thier plugin.
You can download and install WPML manually, by downloading ZIP files from your WPML.org account, or automatically, via the Plugins admin screen. Manual Download and Install In case you want to install WPML manually, follow these steps: Log in to your WPML.org account. Go to the Downloads section. Download the WPML components that you need.
How to Use RTL
Step 1 – Dashboard > Setting > General > Site Language (select the langusge such as the Arabic or Hebrew version.
Step 2 – Select the Site Language
Step 3 – Go ahead and click "Save Changes".
14.1 Footer Widgets
The main portion of the Kalvi - footer is a a widgetized section that can display widgets. Widgets add various content or features to your site. They can be added, removed, and rearranged in the WordPress Administration Appearance > Widgets panel.
How to add Widgets to the Footer
Step 1 – First make sure footer widgets are set to show, navigate to Appearance > Theme Options > Footer and check the "Footer Widgets" box. Also set the footer columns here.
Step 2 – Next navigate to Appearance > Widgets. to access the widgets and footer widget sections.
Step 3 – You will see a "Footer Widget" section on the right hand side for each Footer column you selected to have in theme options.
Step 4 – On the left hand side are your widgets, simply drag and drop the widgets you want from the left side into the "Footer Widget" sections on the right side. See the screenshot below.
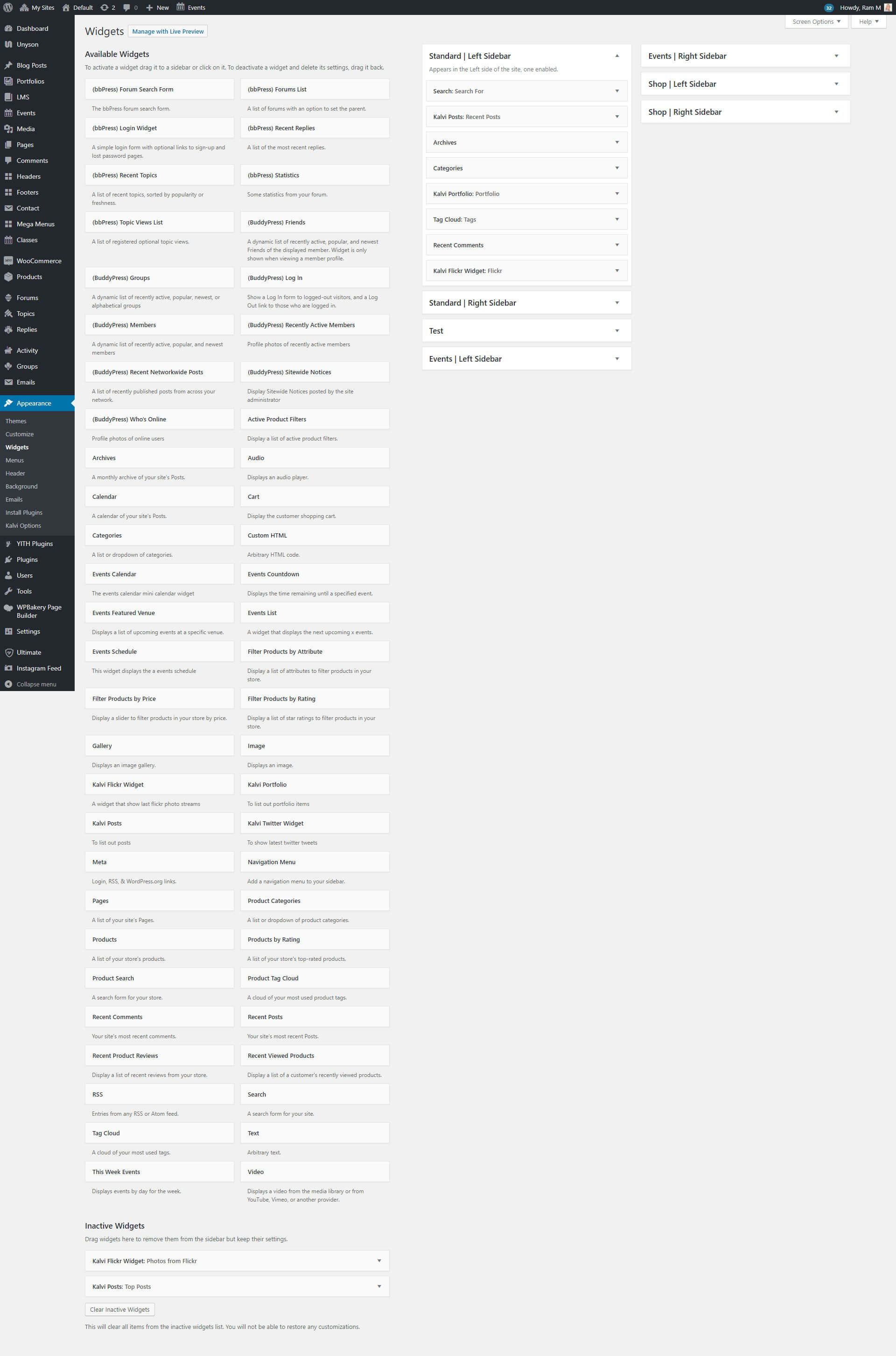
How to add widgets to footer ?
- Once you have enabled Column Layout for footer using above options, than navigate to Dashboard -> Appearnce -> Widgets.
- Here you can find new widget areas created with the name of Footer Column, suffixed with columns count.
- Drag and drop the widgets from left hand side and configure widgets as per your needs.
- Now save the widgets and look at the frontend for your newly created widgets.
15Visual Composer
Visual Composer is designed by the guys at WP Bakery. It's a paid plugin that is not openly available on the WordPress plugin directory. You can only download it from CodeCanyon.
In Kalvi - Theme, we added Visual Composer for those who prefer working with this plugin. To activate the VC plugin following theme installation, go to Appearance > Install Plugins section, install it, and activate it. The plugin will then be ready to use.
Plugin installation following theme activation is available in the same section where the default WordPress editor is visible. In the create/edit page above the WordPress editor you will see two large, blue buttons called Backend Editor and Frontend Editor. These are exactly what you need to build content within Visual Composer.
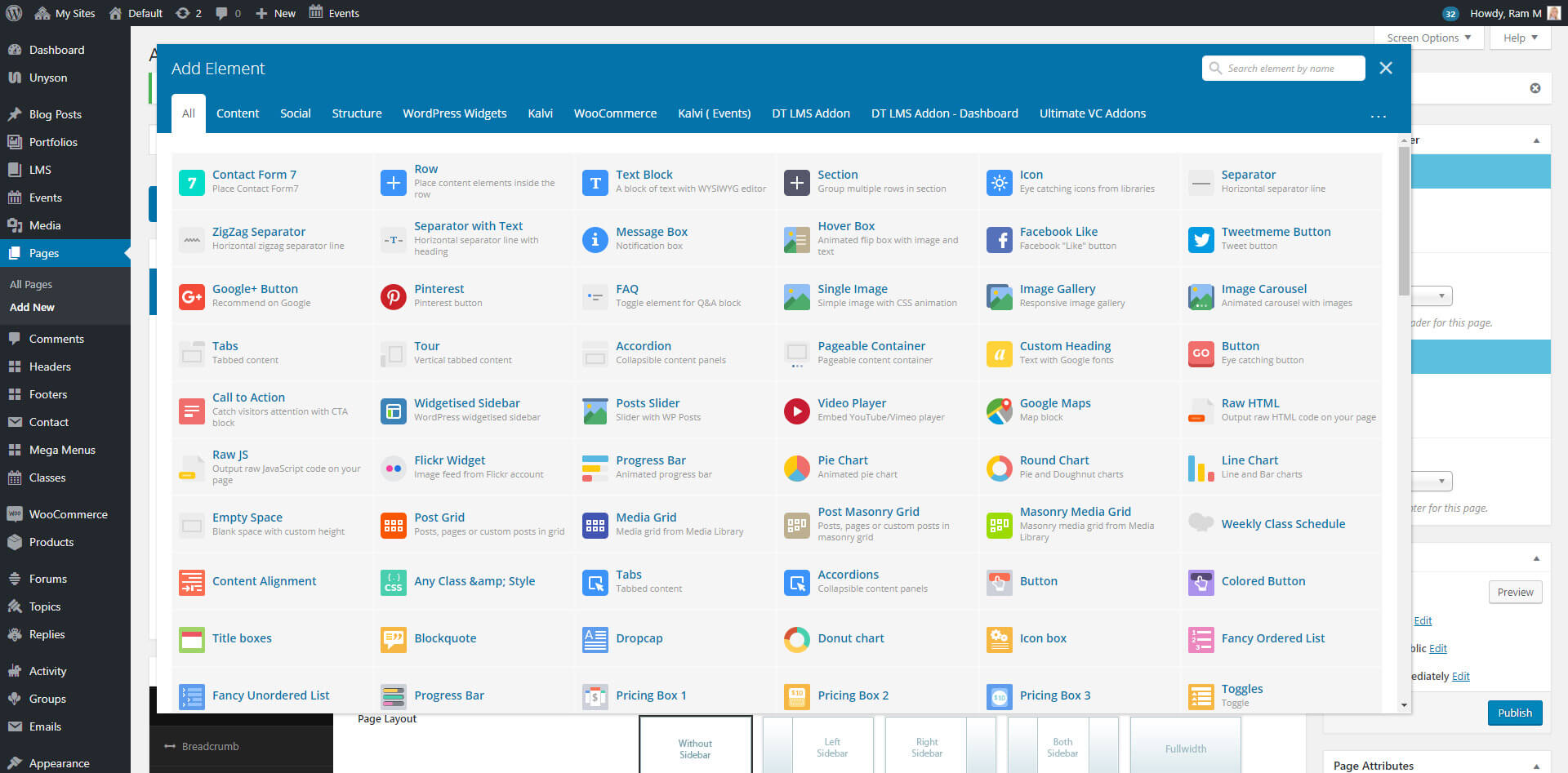
Frontend and Backend Page Building
The most powerful feature of the Visual Composer is that it gives you an easy drag and drop page builder that can be used from the standard WordPress page/post edit area or directly from the frontend.
Build your content on the go with WordPress frontend editing page builder plugin. No more admin panel needed to create stunning and beautiful pages. Visual Composer introduces new game changer in the world of WordPress plugins. Experience the true "What You See Is What You Get" and forget about "blind designing".
- Add and drag elements around the screen to quickly build unique layouts inside your WordPress theme.
- Visual Composer determines type of elements you add and highlight them with different colors in order to improve user experience and navigation.
- Switch between Guide modes to enable or disable VC menu elements and row/column borders.
- Create responsive pages with brand new responsive design controls.
Visual Composer frontend page builder allows you quickly switch between different devices to check how your content looks on tablet or mobile devices. Ensure that everything is according to design grid and your high expectations.
In addition to game changing frontend page builder, award winning backend editor is available. Quickly build any type of page with simple and intuitive drag and drop interface right from your WordPress dashboard. Backend editor of Visual Composer has been proven to be one of the most beloved WordPress plugins of all times and it is a no brainier for thousands of WordPress power users. Tons of features and regular updates always keep Visual Composer on top of competition and this allows users to update and manage content fast and easy.
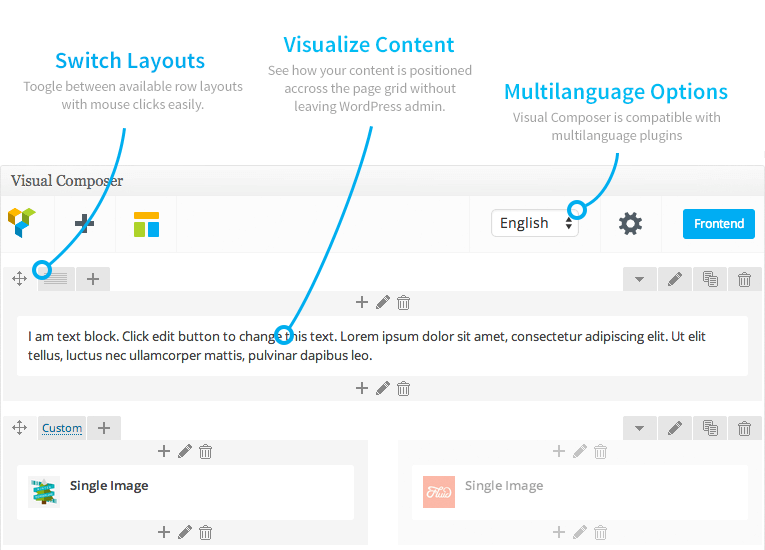
Content Elements
Visual Composer offers all the controls you need to work with content elements – add, edit, duplicate, remove or create presets for your elements whenever you wish with just single click. And with the smart Role Manager that is included in our page builder you can control access and options available to different user roles within your WordPress site. Control your WordPress site layout like never before.
Visual Composer templates
And that's not all – if you don't want to build your WordPress website from scratch you can always use our predefined templates. There are 60+ pro looking templates covering all the website sections you may need. Use predefined templates or create your own templates to reuse content and save even more time.
Built in content elements
| Text block | Pie Chart | Separator | Text separator |
| Message box | Facebook like | Google+ | |
| Tweetmeme | FAQ | Single image | Image gallery |
| Tabs | Tour section | Accordion | Icon |
| Posts slider | Widgetised sidebar | Button | Call to action |
| Video player | Google Maps | Raw JS | Raw HTML |
| Flickr widget | Progress Bar | Row | Empty Space |
| Custom Heading | Post Grid | Masonry Post Grid | Media Grid |
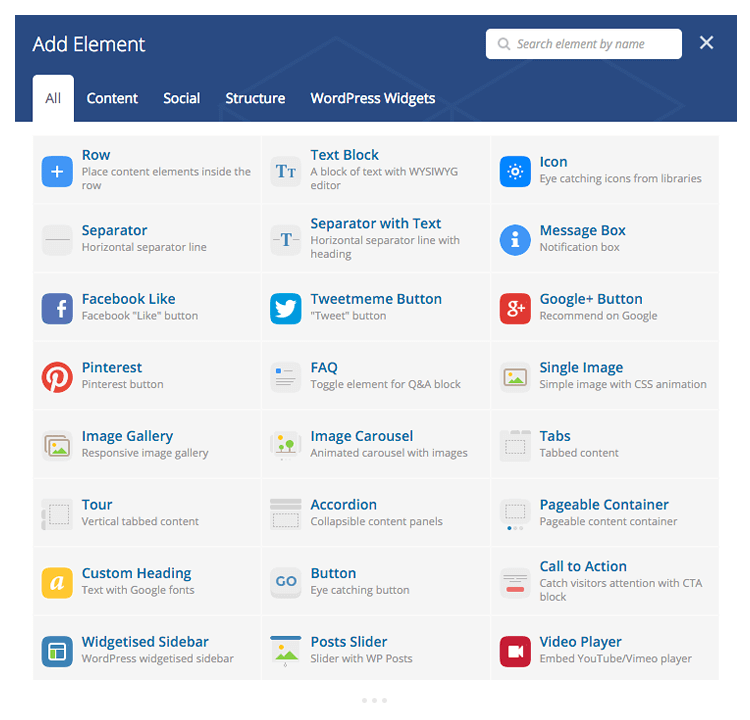
Frontend Page Builder and Backend Editor for WordPress
Build responsive site and manage your content easily with intuitive frontend WordPress builder. No programming knowledge required – create stunning and beautiful pages with award winning drag and drop editor. Experience the true "What You See Is What You Get" and forget about "blind designing".
- Add and drag elements around the screen to quickly build unique layouts inside your WordPress theme.
- Visual Composer determines type of elements you add and highlight them with different colors in order to improve user experience and navigation.
- Create responsive pages with brand new responsive design controls.
Visual Composer frontend editor allows you quickly switch between different devices to check how your content looks on tablet or mobile devices. Ensure that everything is according to design grid and your high expectations.
In addition to game changing frontend editor, award winning backend editor is available. Quickly build any type of page with simple and intuitive drag and drop interface right from your WordPress dashboard. Backend editor of Visual Composer has been proven to be one of the most beloved WordPress plugins of all times and it is a no brainier for thousands of WordPress power users.
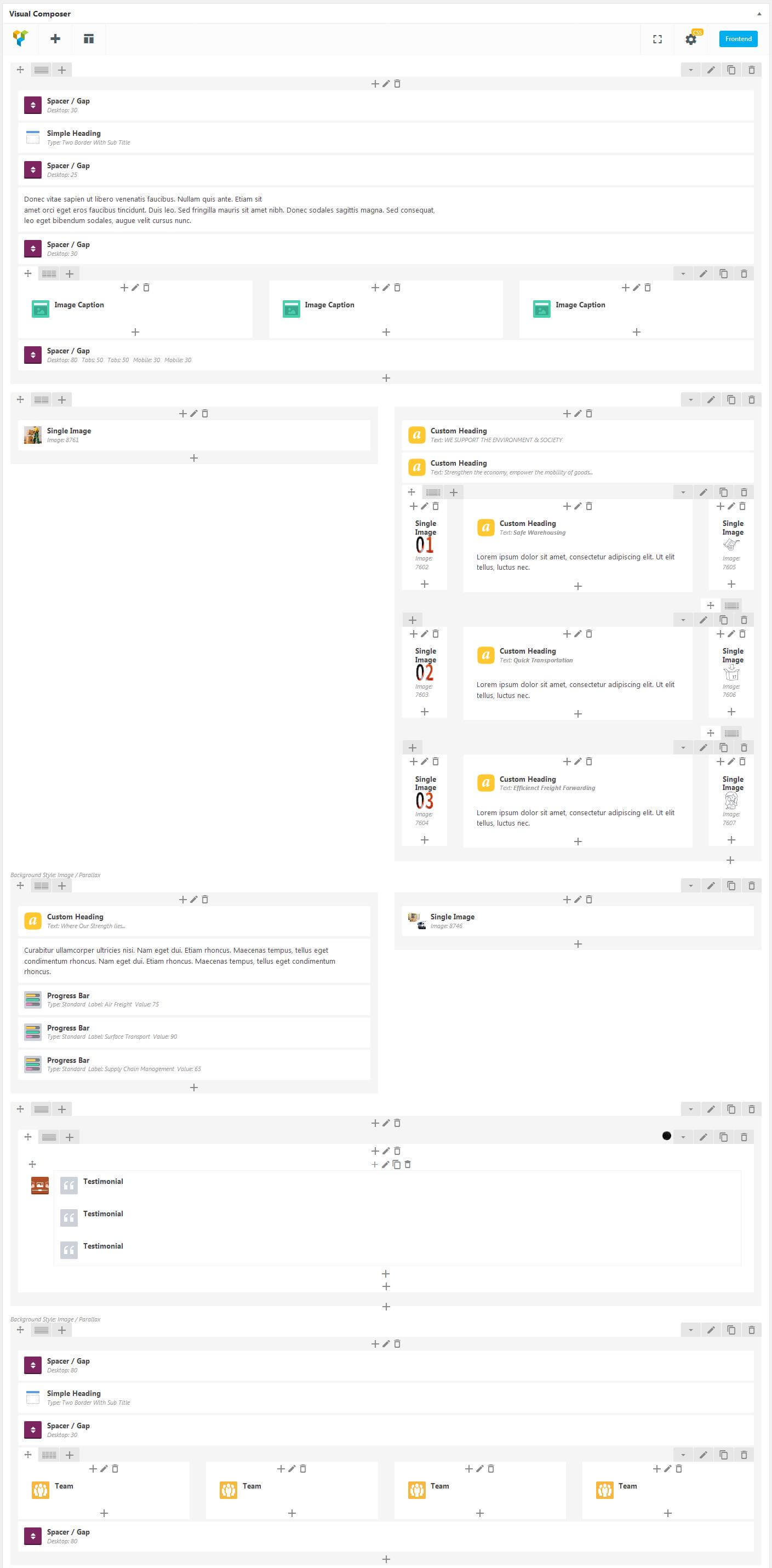
Visual Composer - Kalvi - Options
There are 60+ pro looking templates covering all the website sections you may need. Use predefined templates or create your own templates to reuse content and save even more time.
Kalvi - Built in content elements
| Content Alignment | Any Class & Style | Tabs | Tabbed content |
| Accordions | Popular content | Button | Colored Button |
| Title boxes | Blockquote | Dropcap | Donut chart |
| Icon box | Fancy Ordered List | Fancy Unordered List | Progress Bar |
| Pricing Box 1 | Pricing Box 2 | Pricing Box 3 | Toggles |
| Toggle | Tooltip | Section for Tooltips | Simple Heading |
| Horizontal Divider | Horizontal Top | Horizontal Custom | Stamp Divider |
| Separator | Email id | Phone Number | Link |
| Search Form | Any Icon | Any Image | Contact Info |
| Image Caption | Counting Number | Image Flip | Add image flip |
| Event Caption | Add event caption | Event contact Info | Add event contact info |
| Mailchimp Newsletter | Team | Speaker | Testimonial |
| Testimonial carousel | Partners carousel | Images carousel | Hexagon |
| Single Hexagon | Twitter tweets | Triangle wrapper | Horizontal timeline |
| Tabbed content | Vertical timeline | Tabbed content | Domain wrapper |
| Hexagon wrapper | Single Post | Show single post | Recent Posts |
| Show recent posts | Latest News | Portfolio Items | Custom Break |
| Custom Menu | Sociable |
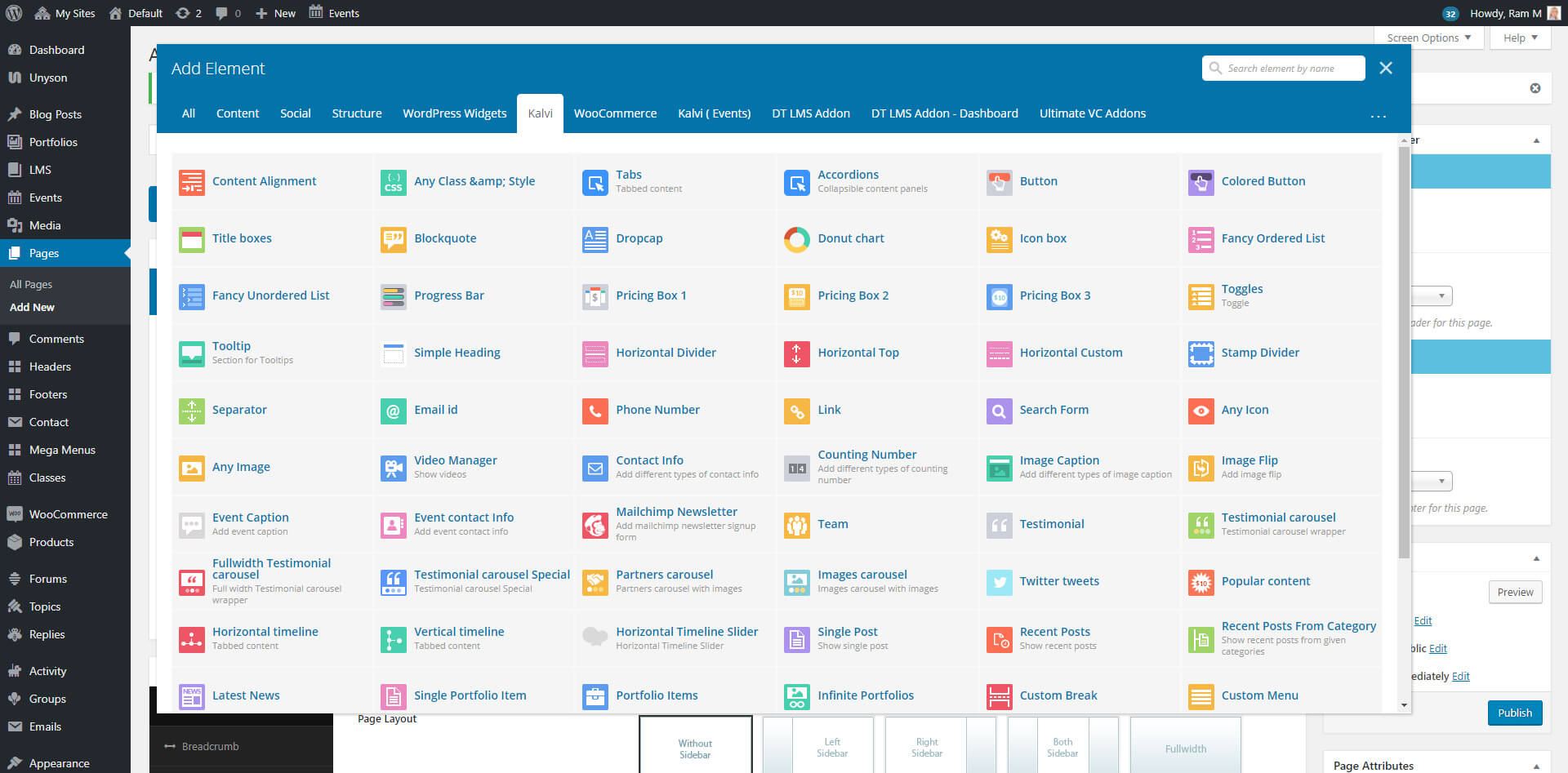
16More
16.1 Demo Content Fails: Seems Like An Error Has Occurred
If you attempted to import the DesignThemes theme sample demo data, but it never completes the installation process or it fails with errors, there could be several reasons. Please read the following information.
Likely Causes For Demo Import Failing
- Your PHP memory, file upload size, and/or execution limits are set too low
- Your web host uses process watching software that prevents bulk processing on their web servers.
- You have define('WP_DEBUG', true), please change that to define('WP_DEBUG', true) for the import in your wp-config.php file
- The import uses a JSON file which is loaded from the frontend of the website, this will not work when the domain is not connected to the WordPress installation.
Recommended PHP Configuration Limits
If the import stalls and fails to respond after a few minutes, or it fails with a simple error message like "Import failed," You are suffering from PHP configuration limits that are set too low to complete the process. You should contact your web host and ask them to increase those limits to a minimum as follows:
- max_execution_time 180
- memory_limit 254M
- post_max_size 32M
- upload_max_filesize 32M
How To Verify Your Current PHP Limits
You can verify your PHP configuration limits by installing a simple plugin here. In addition, you can always contact your host and ask them what the current settings are and have them adjust them if needed. Please note though that many hosts will try to keep the PHP limits low without reason. However you are paying for it, and therefor should be getting your moneys worth.
16.2 Setting up Child Theme
Do I need a child theme?
If you are planning to apply heavy code CSS customizations to DesignThemes theme more than minor CSS adjustments or a simple script such as Google Analytics it's highly recommended to create a child theme that will inherent the functionality of the parent theme plus it will give you all the editing and modifying power you need without the need of modifying the core theme files directly. As if you do that on the parent theme al the changes you make will be overwritten with the next theme update. Which will be a problem especially if you have already done many changes.
Setting up child theme from WordPress Dashboard:
- Go to Appearance > Themes > Add New > Upload Theme and import the child-theme.zip file directly into this screen of the WordPress admin area.
- Go to Appearance > Themes and activate your Wiz child theme.
Setting up child theme via FTP:
- Uncompress child-theme.zip file.
- Upload its files to /wp-content/themes/ directory via FTP.
- Go to Appearance > Themes and activate your Wiz child theme.
16.3 Grandfathered Support
Envato started a paid initiative for item support on September 1st, 2015. Any item purchased includes 6 months of support with paid options to extend. This new policy applies to all purchases, past or present. DesignTheme is fully committed to our customers and took the initiative to introduce Grandfathered support for any purchases made before September 1st, 2015. Purchases made before September 1st, 2015 are eligible for our Grandfathered support policy. Purchases made after September 1st, 2015 must follow the new paid support initiative introduced by Envato. It is important to note that paid support is an Envato initiative, while Grandfathered Support, with the agreement of Envato, is an initiative that we created.
What Is Grandfathered Support?
Grandfathered Support is simply a term we are using for purchases made before September 1st, 2015. The level of support given is the same as we have always provided. Grandfathered Support applies to any customer that purchased KalviBEFORE September 1, 2015. This entitles qualifying customers to continue receiving hands on support via our system for as long as we continue to develop and maintain Kalvi.
IMPORTANT NOTE – Grandfathered support is only valid on sites that are using a license purchased before September 1, 2015.
How To Verify Your Purchase Date
To know if you're qualified for Grandfathered Support, you must first verify your purchase date. Please see below for instructions on how to view the exact purchase date of your Kalvi - Theme license.
Step 1 – Login to your ThemeForest account and go to the Downloads tab.
Step 2 – Locate the Kalvi - theme copy you'd like to verify, then download the License Certificate and Purchase Code file. You can choose to download either the .PDF or the .TXT file.
Step 3 – Inside the License Certificate and Purchase Code file, you'll find your Purchase Date information for that particular copy of Kalvi.
16.4 How To Update The Premium Plugins
Please note that Kalvi - does include updates for our Premium Sliders (Revolution Slider and Layer Slider), however, this does not mean that you will receive an individual license for these Premium Sliders.
Due to Envato's licensing rules, we can only issue updates for these plugins when we issue a theme update. Please continue reading below for further information on the process of how these updates are given.
Premium Sliders Update Process
When you purchase a theme that bundles Revolution Slider and Layer Slider, such as Kalvi, you get to use these Premium Sliders with the theme. However, your purchase of Kalvi - does not give you an individual license for the Revolution Slider and Layer Slider to use or download as you wish.
Due to license rules, we can only issue new plugin updates when we issue new theme updates. So anytime Kalvi - is updated, the latest plugin for the Revolution Slider and Layer Slider will be included. This is according to the licensing rules enforced by Envato, and is something out of our control and must abide by.
In addition, this also ensures that we fully test the plugin to make sure there are no critical bugs that will conflict with our own update. This is a benefit that we also test any version we give with our theme before our customers get it.
16.5 How to translate the theme
If you are running a Multi language site, you need to install the WPML plugin Or if you are running a Single language site other than English. Say for example if you are running “French” site only You can go with “poedit”.
i) designtheme is referring to Theme-folder (wp-content / themes / theme-folder(designthemes))
i) fr_FR is referring to French language code
ii) “dttheme-core” is referring to slug name of Core-Plugin
Theme Translation:
First, you need to change language, For ex: “French”
i) Go to Dashboard / Settings / General and select language(ex: French language ) then save settings.
Second, you need to create language-code.po file and translate words.
ii) Please go to wp-content / themes / designtheme / languages / – Here you can find theme pot file (In our older themes, you can see dental.pot file)
For ex, designtheme-slug-name.pot – Rename this pot file into po file.
Ex: designtheme-slug-name.pot into fr_FR.po (OR) dental.potinto fr_FR.po
Here : fr_FR is French language code
iii) Open fr_FR.po file and translate the words. Finally you will get the mo file there while saving the .po file. After translating words you can check those changes in front-end.
Core Plugin translation:
i) Go to wp-content\plugins\designthemes-core-features\languages – here you can find dttheme-core.pot / dental.pot/ dt_themes-dental.pot file
ii) Rename dttheme-core.pot into dttheme-core-fr_FR.po. Open this po file and translate the words. While saving this po file automatically mo file will generated (dttheme-core-fr_FR.mo) then check front page.
Theme Translation:
- Open Poedit and click on File -> New catalog from POT file in the main menu and select the POT file in your theme’s languages folder (remember that this will use the name of your theme i.e. dental.pot).
- A properties box will open up where you must enter some general information. First up, in the Language field enter the language name you want to translate.
- Click the “OK” button; you’ll be asked what you want to name your translation file. Now, usually with filenames it doesn’t matter what you call it, but translation files are a lot stricter and the file name is crucial to your translation working correctly. Each language and country has a specific code you will need to use when saving translation files; for instance, if you’re going to translate a GavickPro WordPress theme into Spanish you’ll name your file “es_ES.po”, whereas if you’re translating into German you’ll name the file “de_DE.po”. To break it down; the first lower-case letters define the language, whereas the second upper-case letter define the country. In many cases the language and country will be the same, hence “de_DE” for Germany, but what about languages like English or Portuguese, that are spoken in several countries natively? In these cases there will be a difference in the first and second letter pairs; for the UK, the code would be en_GB, whereas for the USA it will be en_US. If you’re not familiar with the codes for your native language and country you can head over to the GNU website, where they have all the codes for Language and Country. Remember, if you use the wrong naming convention WordPress won’t be able to use your translation, so double-check if necessary.
- Something a bit easier after the rigmarole of sorting out your file naming; just save your new language file.
- Now you can start translating the theme via the String Translation mechanism. This provides direct like-for-like translations. This is where things will take a bit of time; go through each line one-by-one, adding the translation to your native language as you go.
If you think there’s some text that won’t require translation or you’re not sure what to translate it to you can just leave them as they are in the original language; you can always come back and translate them later if need be. To illustrate how easy the translation process is, here’s a shot from the Polish translation process:
- Don’t forget to save your file once you finish the translation; you really don’t want to lose all you hard work now! Don’t worry about creating the .po and .mo files; Poedit will automatically create and save both of these files for you.
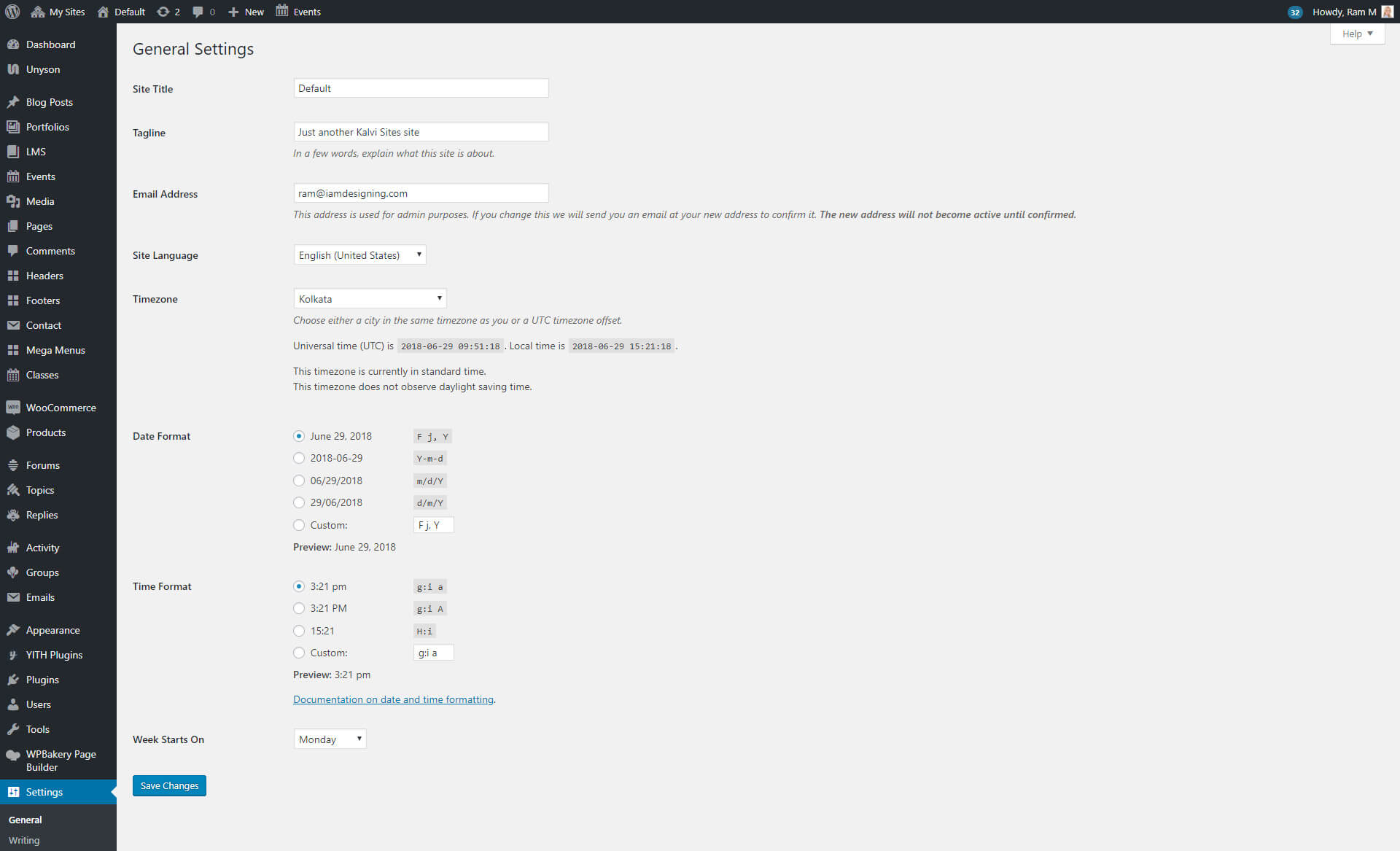
16.6 How To Update From The .po File After A Theme Update in POEdit
Step 1 – Open the .po file of the desired language in POEdit.
Step 2 – Choose ‘Catalogue’ from the options in the toolbar, then select ‘Update from POT file’ option.
Step 3 – In the opening file dialog, choose the theme.pot file in Theme/languages/ folder. The catalogue will then be auto updated with all the new text strings, and your custom ones will be preserved.
Step 4 – Don’t forget to Save the file once you are done updating and adding translations.
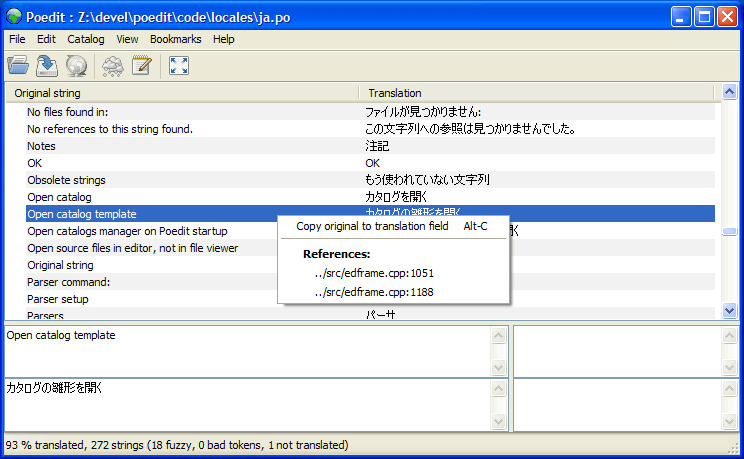
17Gutenberg WordPress Editor
Gutenberg is a new WordPress editor, with dozens of cutting-edge features. It simplifies website creation and editing for the average non-technical user. It has earned several accolades, from “WordPress’s new publishing experience” to “the future of website creation”. Some skeptics think it is the nail in the coffin for WordPress. All this babble aside, Gutenberg is going to be way more than just an editor for WordPress (which I will discuss next).
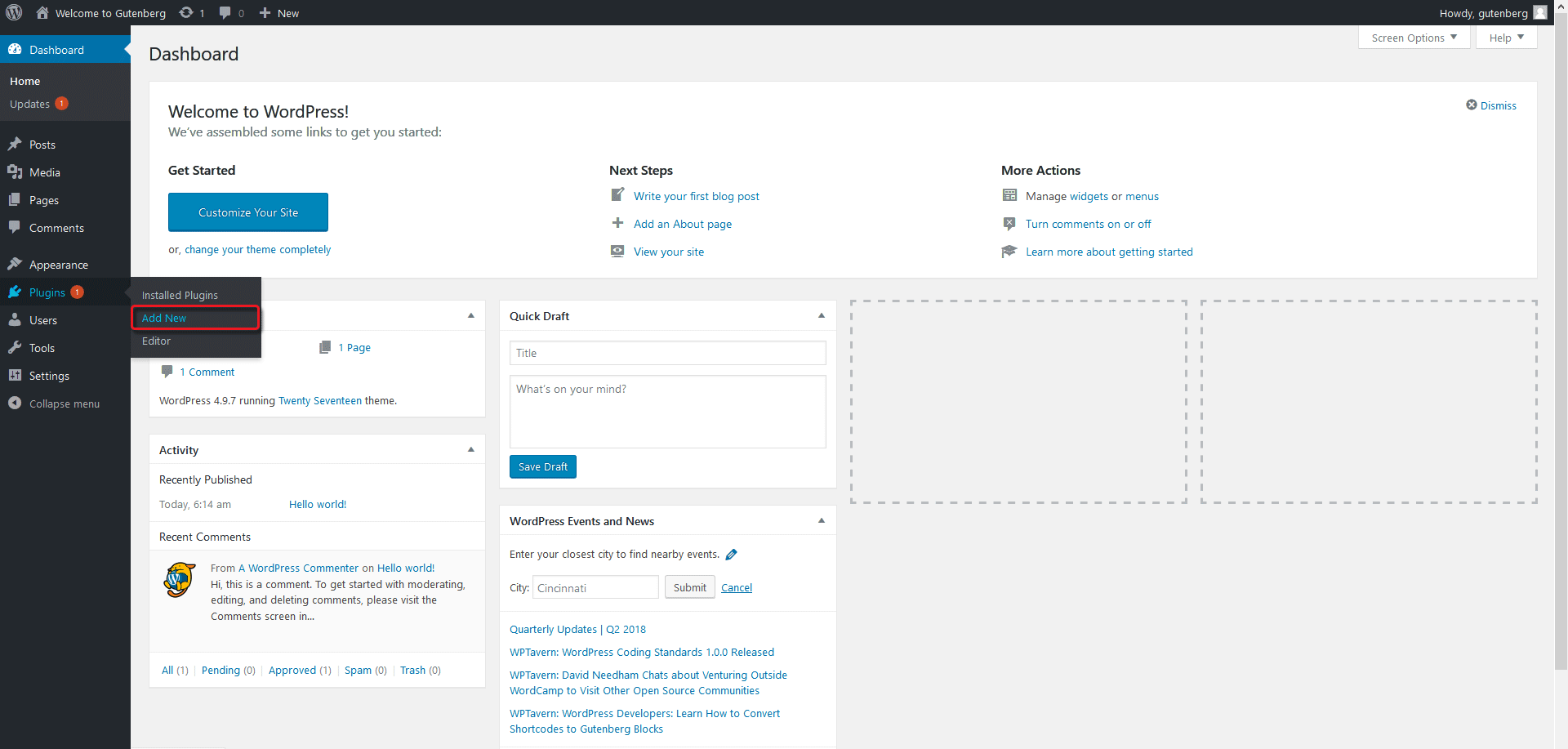
It allows website creators to build a website using blocks, which are small drag-and-drop units. Thus, it replaces the current inconsistent and distracting customization process. It also enables HTML tags such as section and figure, outputting solid HTML. At the time of writing, Gutenberg is still a plugin. However, the community is planning to merge it with WordPress 5.0 this year.
Gutenberg is more than just an editor because it allows you to handle website content in customizable chunks or blocks. You don’t need to be fluent in HTML or write shortcodes. You can control a website’s entire layout (both back end and front end) from a single console.
This new editor attempts to combine the best features from both page-builder plugins such as Divi and Visual Composer, as well as do-it-yourself platforms such as Medium, Wix and Squarespace. So, just like those page-builder plugins, you can handle multi-column layouts through a single interface.
Does this spell the end of plugins such as Divi and Beaver Builder? That’s a topic for another post, but the short answer is no. Gutenberg is unlikely to replace those plugins completely. You can continue to use them even once Gutenberg becomes the default editor.
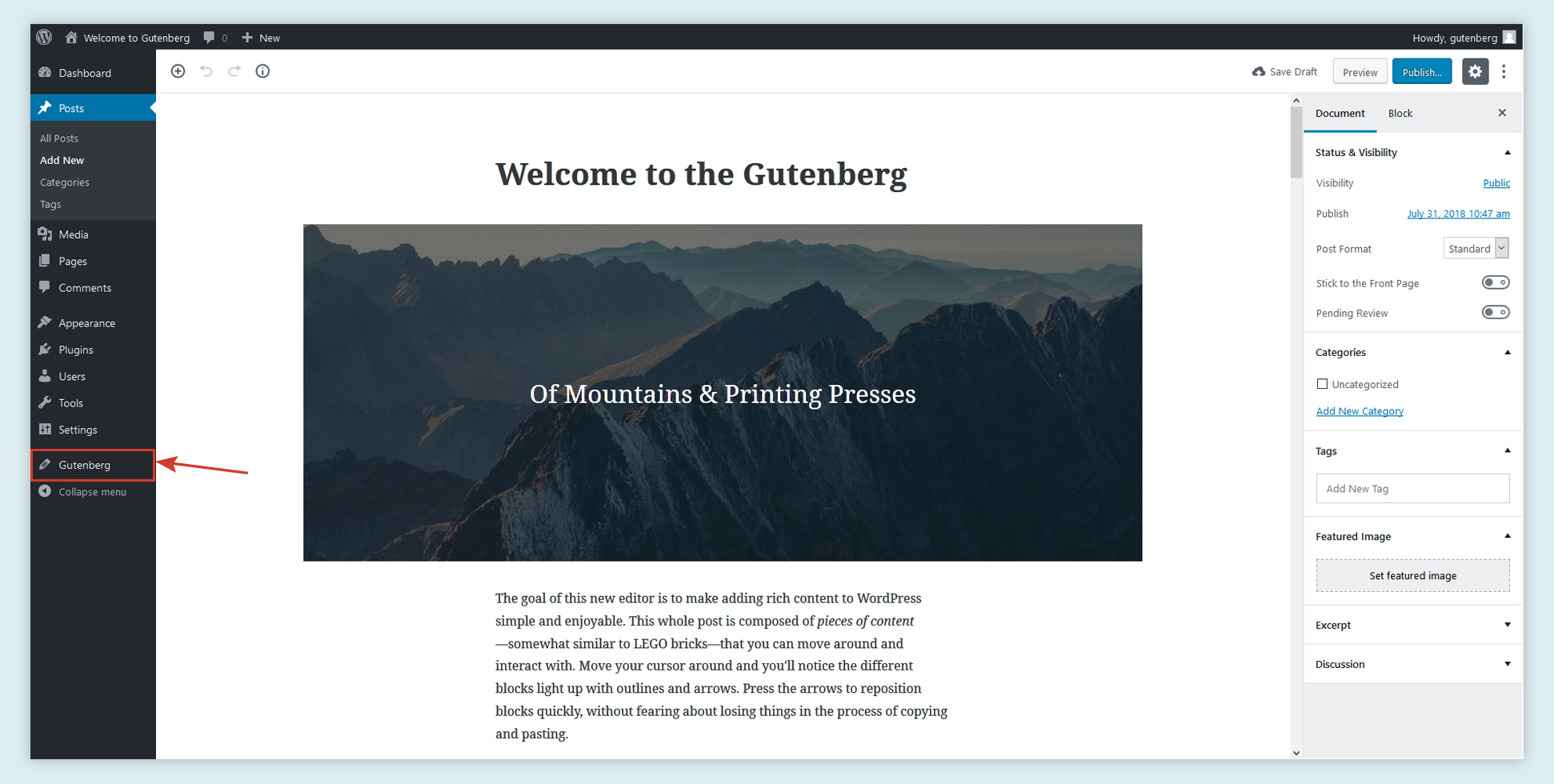
Gutenberg editor is to provide an alternative to the current open text editor, not to mention the difficult-to-remember shortcodes, with an agile and visual user interface (UI). So, unlike the current WordPress editor, you don’t have to:
- import images, multimedia and approved files from the media library or add HTML shortcodes;
- copy and paste links for embeds;
- write shortcodes for specialized assets of different plugins;
- create featured images to be added at the top of a post or page;
- add excerpts for subheads;
- add widgets for content on the side of a page.
In short, Gutenberg doesn’t change how WordPress functions. It does, however, change the way website owners (or creators) interact with it. Instead of a whole lot of shortcodes and meta boxes, you will be using simple blocks.
What Are Blocks?
Consider a block as the most basic (therefore, smallest) unit of the new editor. They will be the building blocks of WordPress 5.0. In other words, everything—including content, images, quotes, galleries, cover images, audio, video, headings, embeds, custom codes, paragraphs, separators and buttons—will turn into distinct blocks. Because you can drag and drop each block, identifying these items and placing them on the page becomes a lot easier.
Installing Gutenberg
You can download the latest version of Gutenberg directly from the WordPress repository. You can also search for it under “Add New” plugins in your WordPress dashboard. I would recommend installing it in your staging environment. However, you’ll need the latest version of WordPress (version 4.8 or later) to install the Gutenberg editor.
- Sign into your WordPress admin dashboard.
- Go to the Plugins menu on the left side of the dashboard.
- Click “Plugins” to open the “Add New” menu.
- Type “Gutenberg” in the search box, located in the top-left corner.
- You will see the Gutenberg plugin in the results.
- Click the “Install Now” button.
- Click the “Activate” button to initiate the plugin.
Exploring Gutenberg At Length
Once installed and activated, Gutenberg will show an icon in the left menu bar. When you launch it for the first time, you will see a new sample post, titled “Gutenberg Demo.” You can practice on the demo post before creating your own.
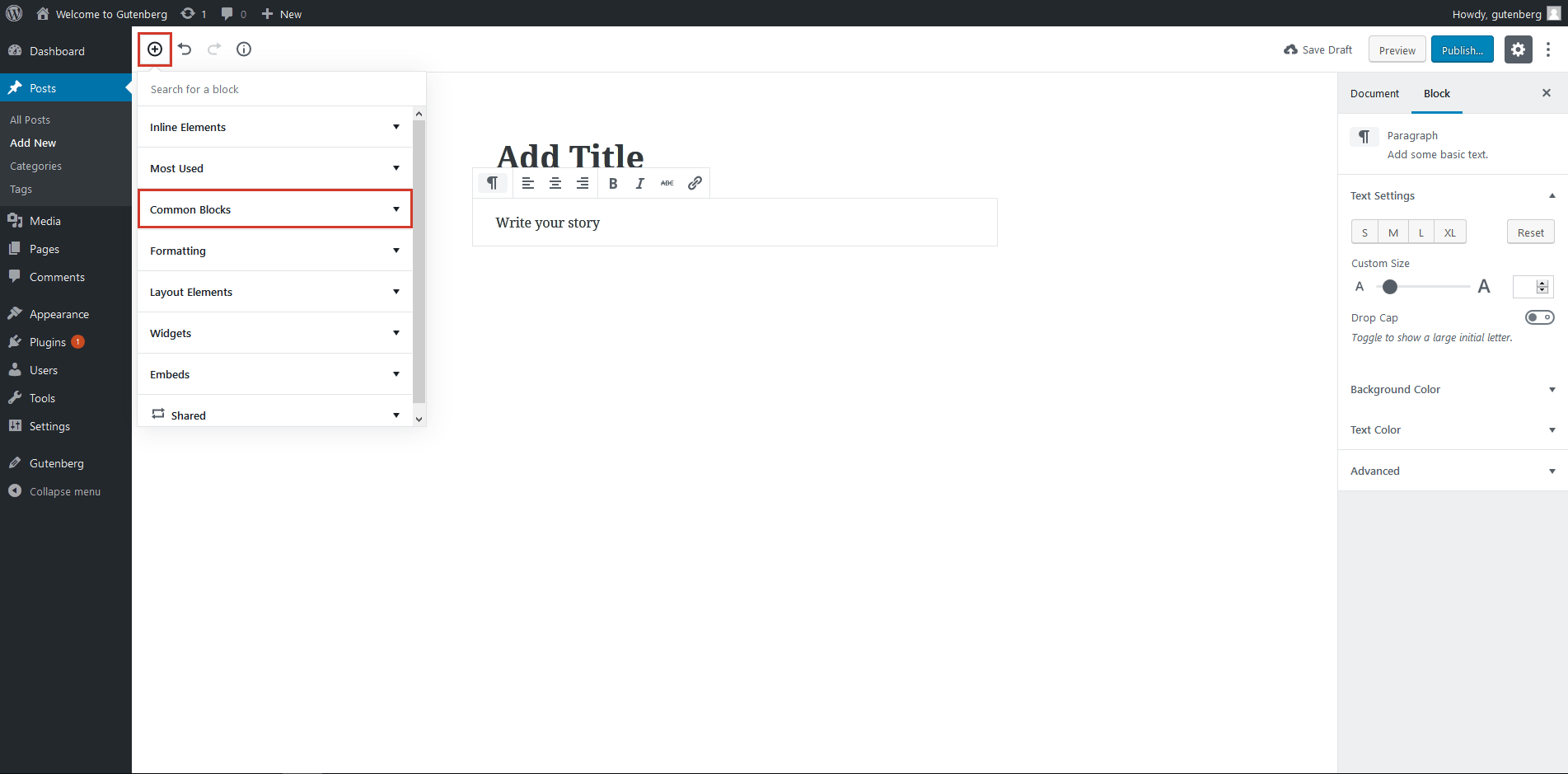
ADD NEW
Go to “Posts” in the left menu bar of your WordPress dashboard. The new post will launch in Gutenberg first. You can later edit it in both the classic editor and Gutenberg.
EDIT
Go to the “Posts” menu, and hover the mouse over a saved post to see the option to choose between the two editors. Although the classic editor option is available for the time being, it will most likely be removed with the launch of WordPress 5.0.
SWITCH BETWEEN EDITORS
You can also switch between the two editors when editing a post. Click on the dropdown menu in the upper-right corner to toggle between the visual editor mode and the text editor (i.e. code). Alternatively, you can also use the shortcut Ctrl + Shift + Alt + M to switch between editors.
COPY ALL CONTENT
This feature allows you to copy all content in the HTML version with just one click. You can open this feature in both editors by clicking on the dropdown menu in the upper-right corner of the dashboard.
CONTENT STRUCTURES
This feature allows you to count the number of words in an entire post. You can also see the number of headings, paragraphs and blocks with just a click. Click the information icon (i) in the upper-left area.
REDO AND UNDO
You can find these options next to the information icon (i). They allow you to undo or redo the last command.
PAGE AND DOCUMENT SETTINGS
This allows you to change various page and document settings. You can find it in the right menu bar. You can make the following adjustments:
- Make a post public or private.
- Change the publishing date.
- Select a post’s format.
- Add or edit categories and tags.
- Upload featured images.
- Write an excerpt.
- Enable and disable comments, pingbacks and trackbacks.
STICK TO FRONT PAGE
This feature will come handy if you’re running a blog. When you turn this on in the document settings, that particular post will always appear on the front page of your blog. And just turn it off to remove it from the front page.
USING BLOCKS
As mentioned, blocks are the fundamental unit of the new Gutenberg editor. To use Gutenberg efficiently, you need to understand how to use these blocks. I will cover the main blocks one by one. Click the plus (+) button next to the redo/undo option to open the blocks menu.
Common Blocks
Common blocks allow you to add the elements required to create a rich UI.
Paragraph The paragraph block comes with a few excellent features, such as custom font sizes, drop caps, background colors and text colors, among others. You are also able to add more CSS classes here.
18GDPR Privacy Policy
When do we collect information?
We collect information from you when you register on our site, place an order, subscribe to a newsletter, respond to a survey, fill out a form or enter information on our site.
How do we use your information?
We may use the information we collect from you when you register, make a purchase, sign up for our newsletter, respond to a survey or marketing communication, surf the website, or use certain other site features in the following ways:
- To improve our website in order to better serve you.
- To allow us to better service you in responding to your customer service requests.
- To send periodic emails regarding your order or other products and services.
How do we protect visitor information?
Your private information (credit cards, social security numbers, financials, etc.) will not be stored on our servers.
Do we use cookies?
Yes. Cookies are small files that a site or its service provider transfers to your computer's hard drive through your Web browser (if you allow) that enables the site's or service provider's systems to recognize your browser and capture and remember certain information. For instance, we use cookies to help us remember and process the items in your shopping cart. They are also used to help us understand your preferences based on previous or current site activity, which enables us to provide you with improved services. We also use cookies to help us compile aggregate data about site traffic and site interaction so that we can offer better site experiences and tools in the future.
Third Party Disclosure
We do not sell, trade, or otherwise transfer to outside parties your personally identifiable information unless we provide you with advance notice. This does not include website hosting partners and other parties who assist us in operating our website, conducting our business, or servicing you, so long as those parties agree to keep this information confidential. We may also release your information when we believe release is appropriate to comply with the law, enforce our site policies, or protect ours or others' rights, property, or safety. However, non-personally identifiable visitor information may be provided to other parties for marketing, advertising, or other uses.
Third party links
Occasionally, at our discretion, we may include or offer third party products or services on our website. These third party sites have separate and independent privacy policies. We, therefore, have no responsibility or liability for the content and activities of these linked sites. Nonetheless, we seek to protect the integrity of our site and welcome any feedback about these sites.
GDPR Privacy Policy
The General Data Protection Regulation (GDPR) is Europe's new framework for data protection laws, replacing the 1995 data protection directive. It is designed so that website owners can be more transparent in how they collect, use, and share personal data. Likewise, it also provides individuals access and choice when it comes to how their own personal data is collected, used, and shared all coming into effect on the 25th of May, 2018.
- Full text of the GDPR
- Data Protection Website from the European Commission
- Wikipedia Artilce on GDPR
- Article from Wired
California Online Privacy Protection Act Compliance
Because we value your privacy we have taken the necessary precautions to be in compliance with the California Online Privacy Protection Act. We, therefore, will not distribute your personal information to outside parties without your consent.
Children's Online Privacy Protection Act Compliance
We are in compliance with the requirements of COPPA (Children's Online Privacy Protection Act), we do not collect any information from anyone under 13 years of age. Our website, products, and services are all directed to people who are at least 13 years old or older.
Online Privacy Policy Only
This online privacy policy applies only to information collected through our website and not to information collected offline.
Changes to this Privacy Policy
If there are any changes to this privacy policy, we will replace this page with an updated version. It is therefore in your own interest to check the "Privacy Policy" page any time you access our website so as to be aware of any changes which may occur from time to time.
Contacting Us
If there are any questions regarding this privacy policy you may contact us using the information below. [email protected]
GDPR Compliant?
What needs to be compliant is the end user website, it is not the software/framework a website is built on. The WordPress theme as an entity does not violate GDPR criteria because it does not collect any data. What we as a team has done is give our userbase existing and new, the tools necessary to ensure that their websites are GDPR compliant.
WordPress GDPR compliant?
An article about GDPR Compliance Tools in WordPress was posted on WordPress.org shedding light on the new privacy features that WordPress has added to its latest release 4.9.6, which shipped on May 17, 2018.
The main features are new areas for handling data export and erasure requests, a new privacy policy page and also a consent checkbox for the comments form.
Who Is Affected By GDPR?
In short, every company, organization and individual that are processing or controlling datasets of their customers or website visitors will be covered by GDPR. It affects any business that does have customers who reside in the EU.
Theme GDPR
Privacy Bar
We have added a privacy bar, displayed at the bottom of your website, which give you options to notify your website visitors regarding 3rd party embeds, tracking codes, and any custom cookie contents that you may require. Enabling the Privacy Bar options will give access to additional options that will help you style and personalize privacy bar. These options are located in the Appearance > Theme Options > Privacy and Cookies > Privacy section.
Contact Form Consent CheckBox
We have also added a new option to display a consent checkbox on the contact form page. The label can be easily customized in Theme Options to reflect your needs which you can view below.
Custom Message on Registration Element
In previous versions, we used the default WordPress note before the submit button on the user registration element. To give you full freedom of choice, and added a new setting to show custom text before the submit if you want to inform a new user about GDPR compliance. View the new custom registration notice message field for the user registration element below.


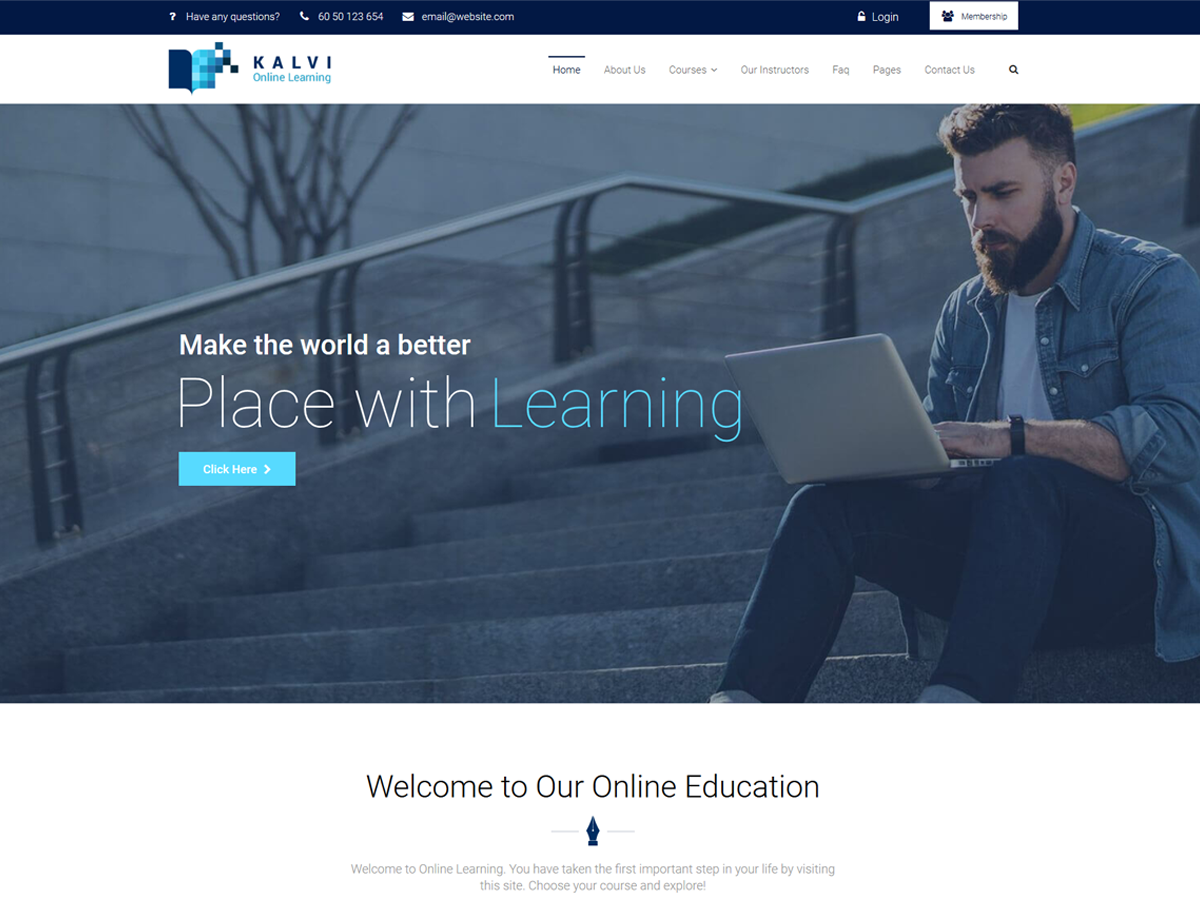
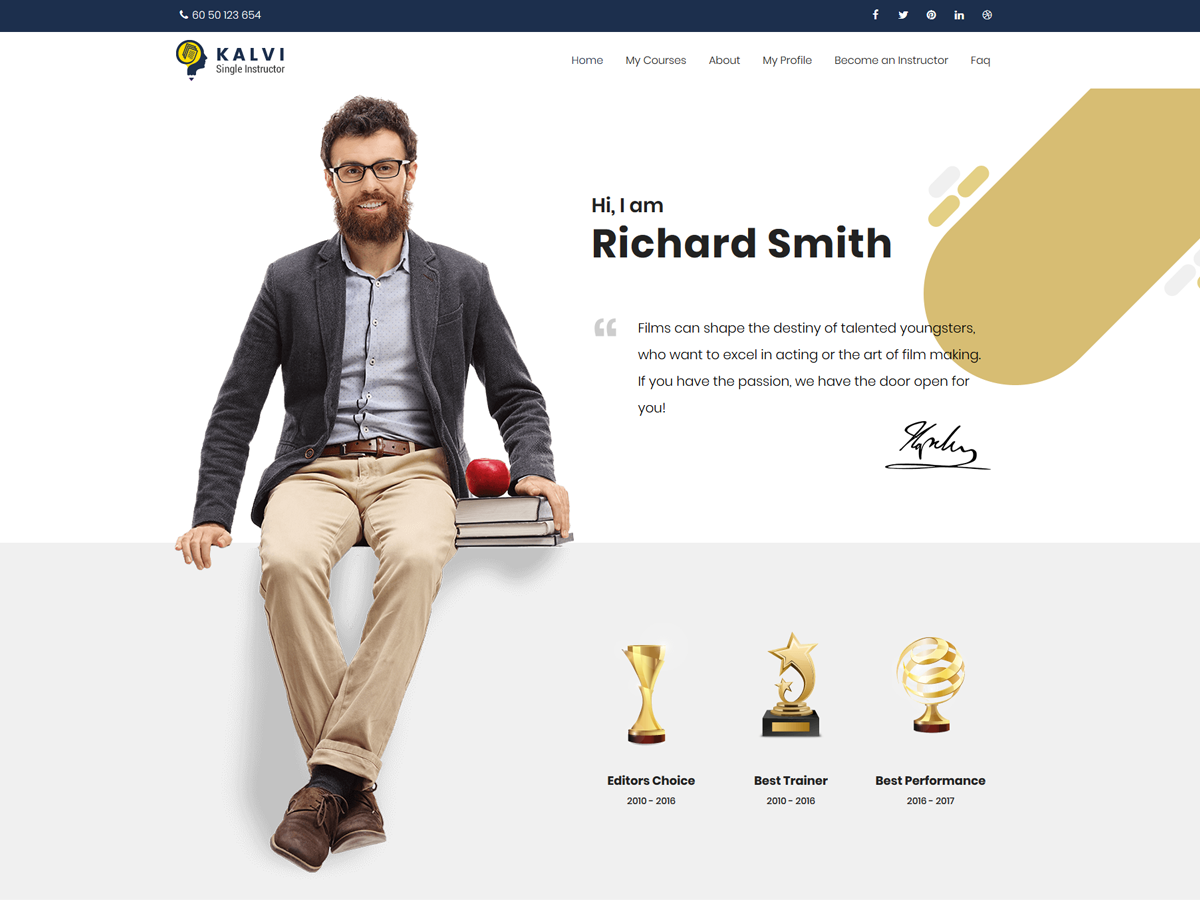
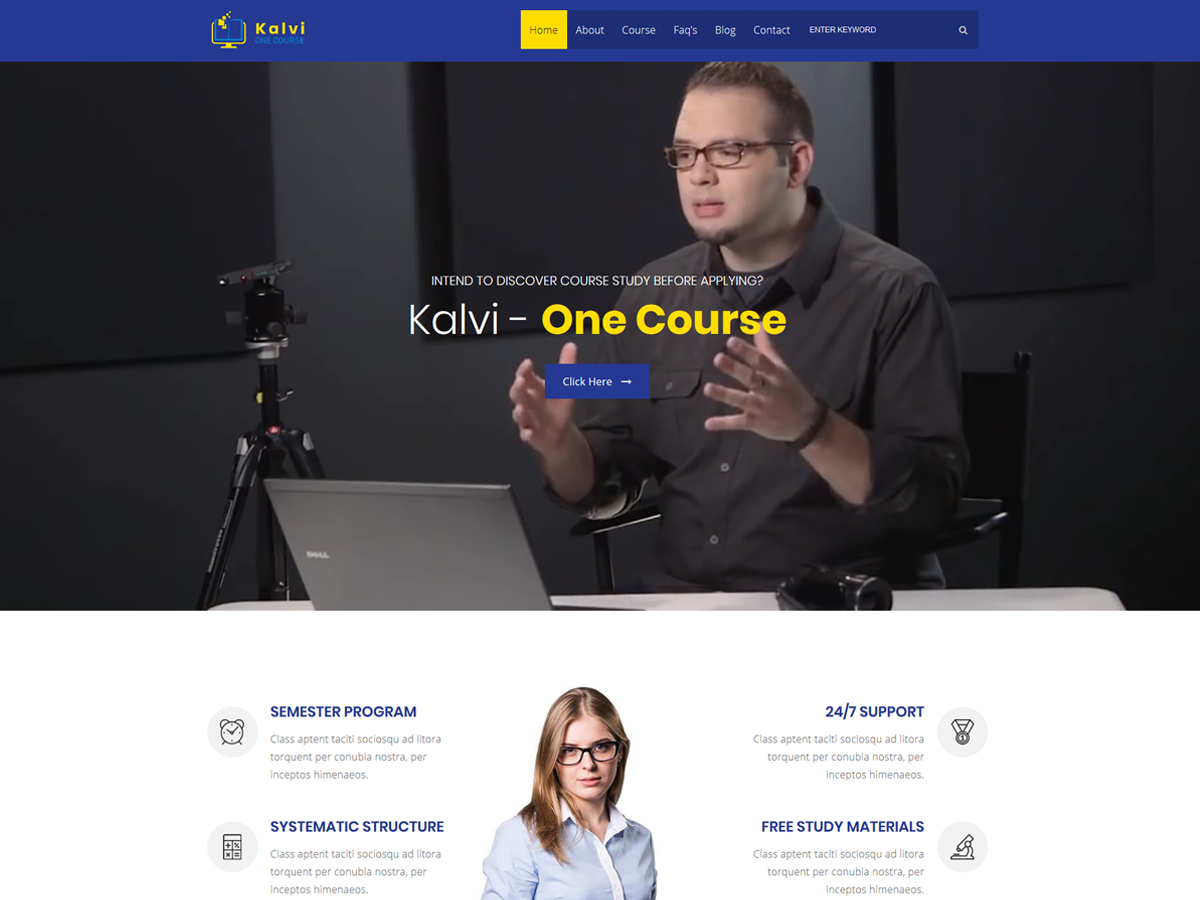
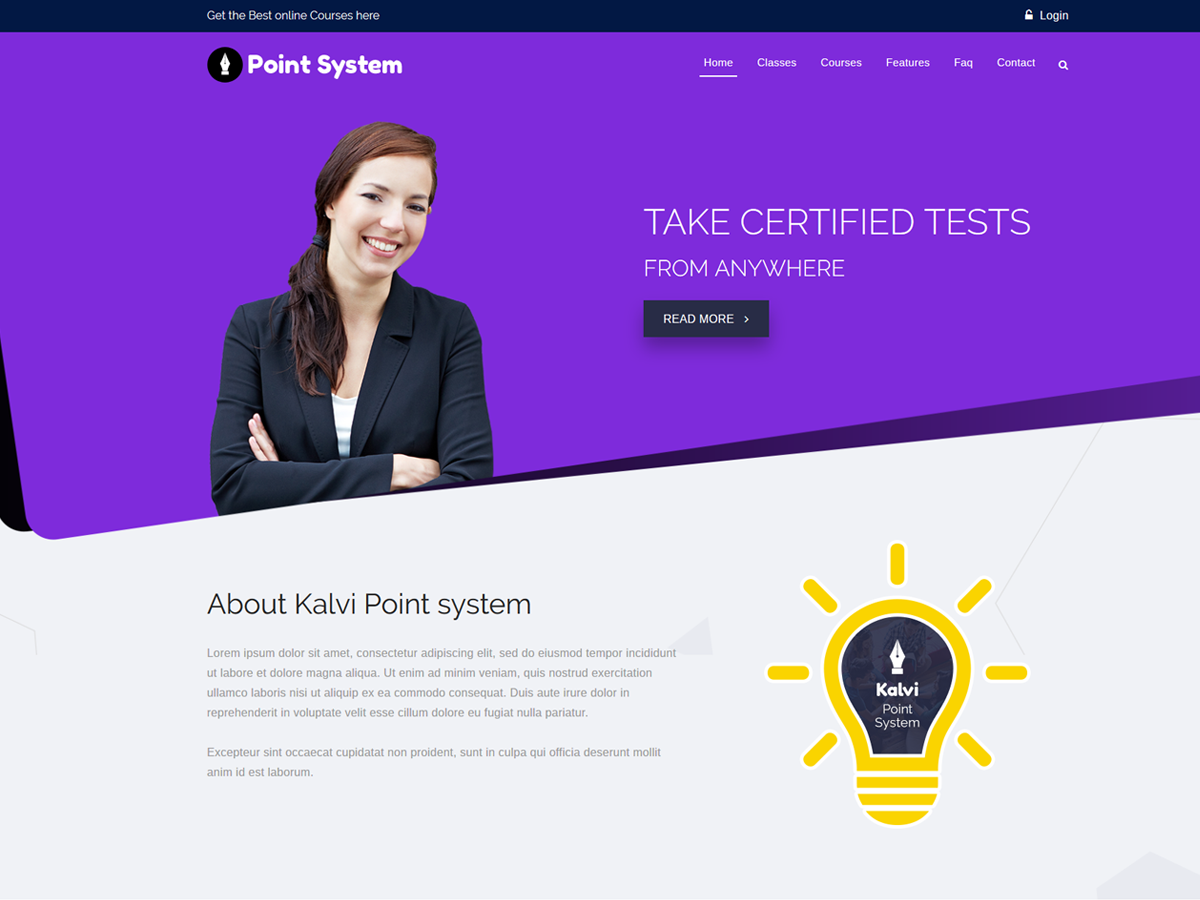
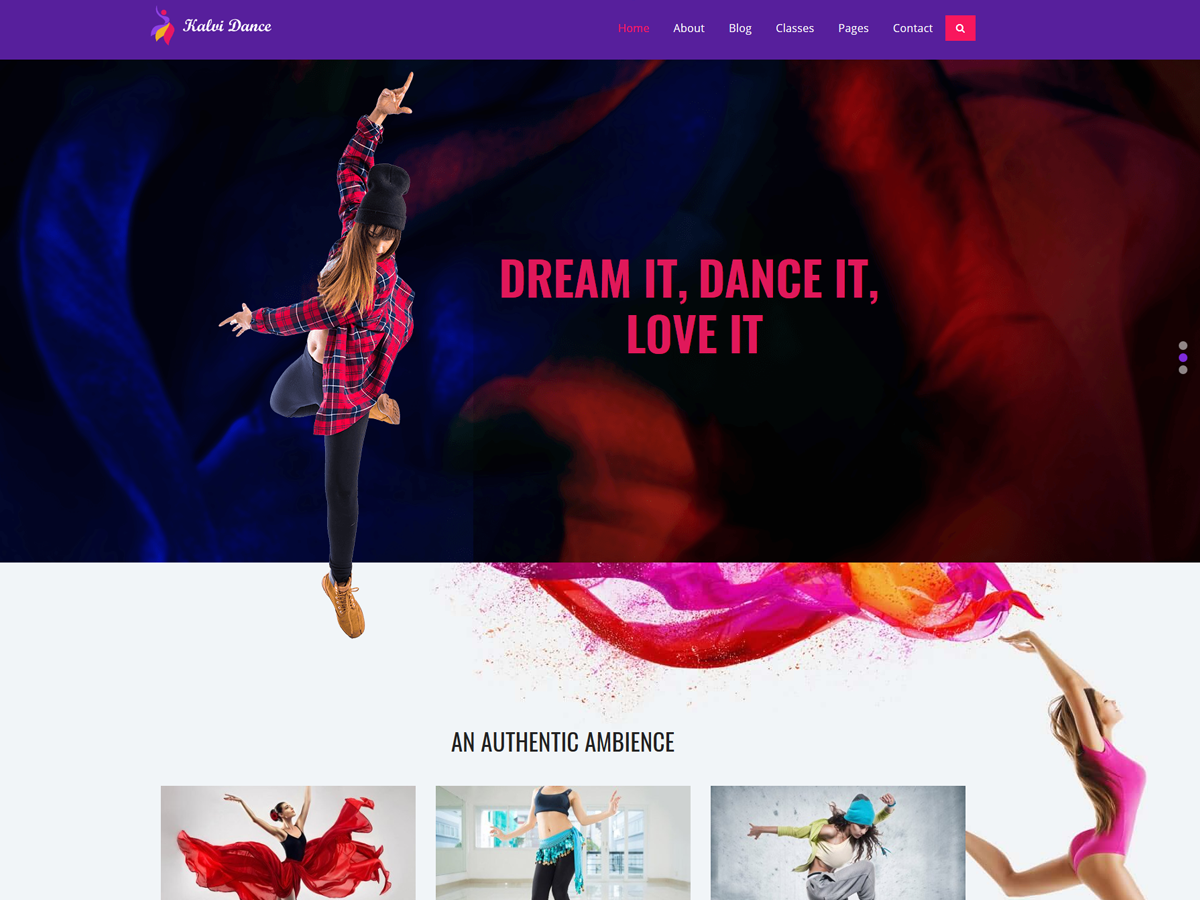
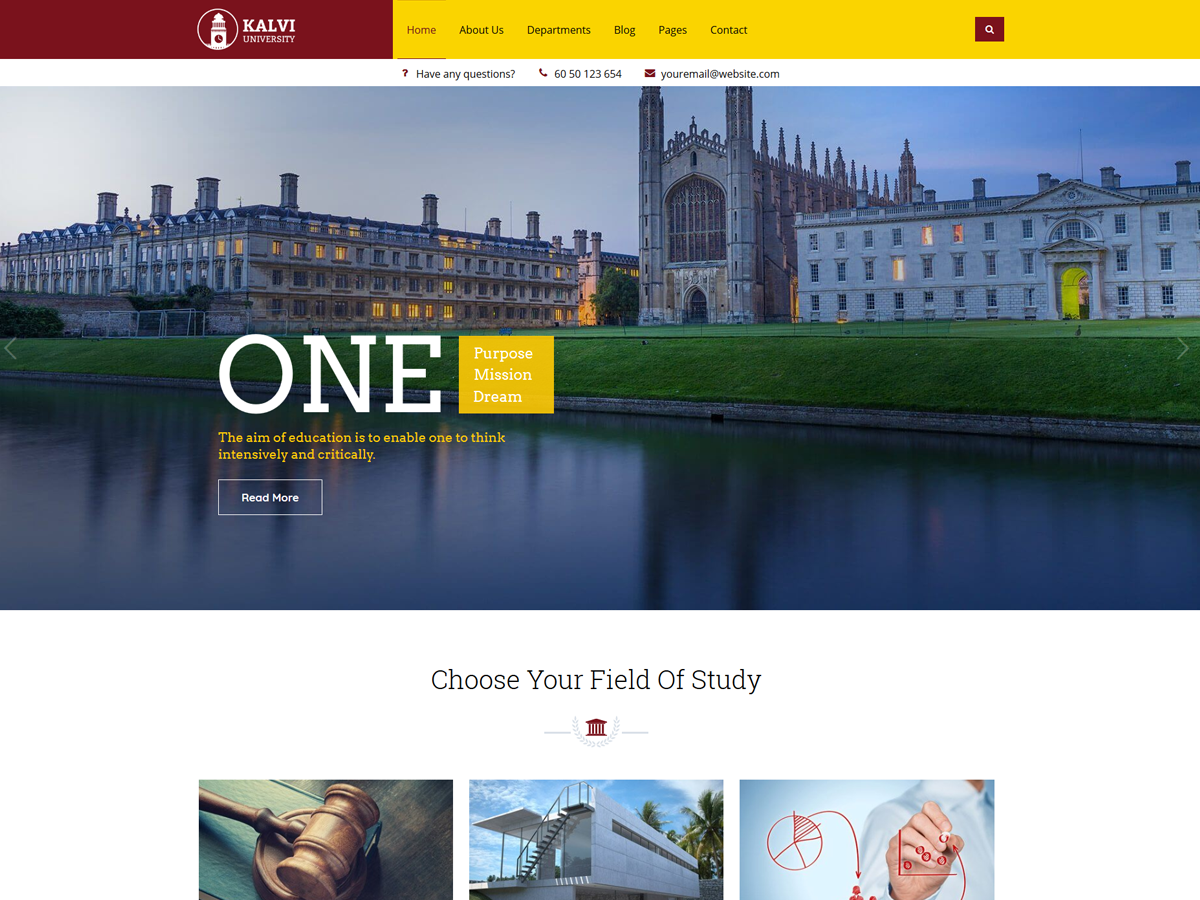
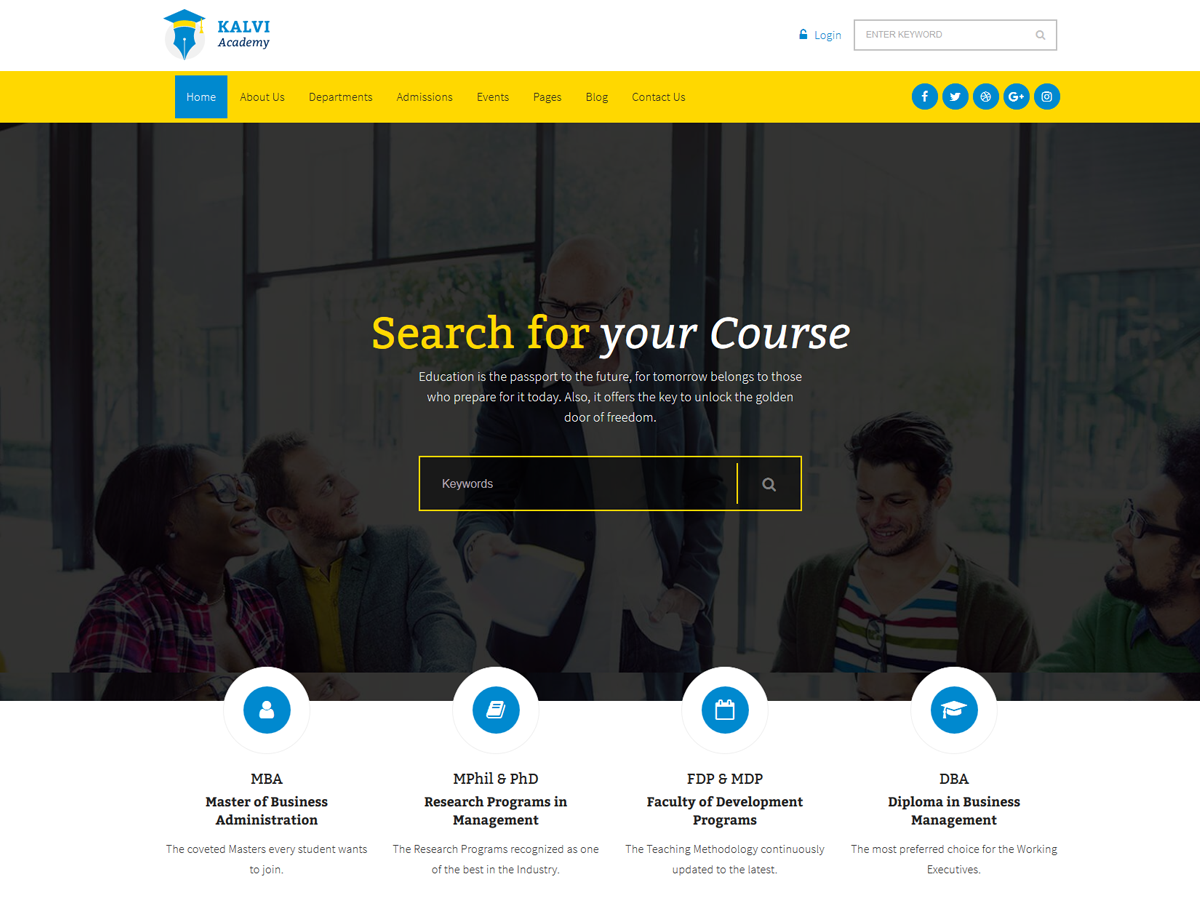

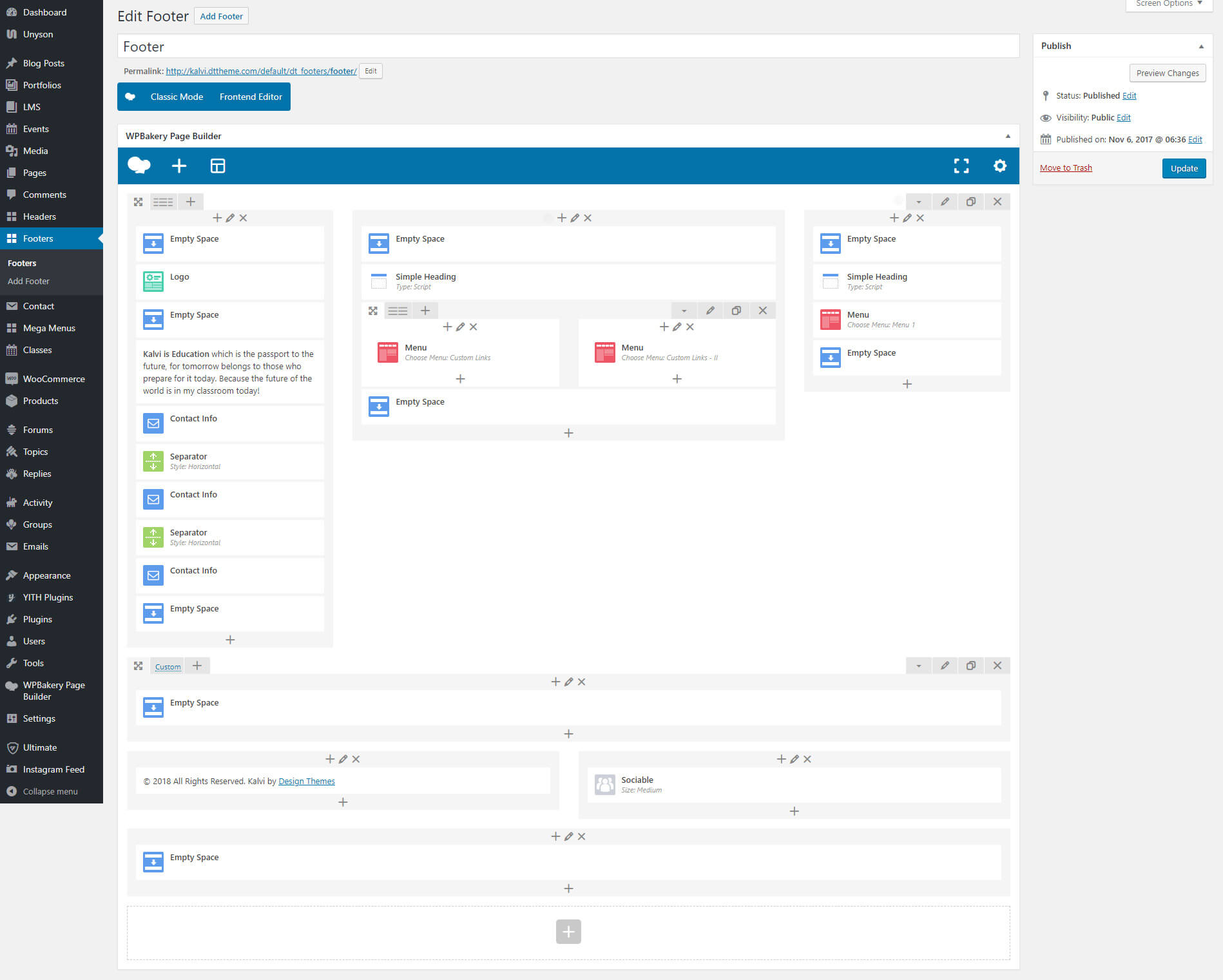
8.6 Sociable
Social icons
Kalvi - includes a wide range of social icons that can be used in several locations on your site. All social icons are CSS based font icons which ensure that they are high quality, and can be configured using the available options. Continue reading below to learn more about how to set up the social icons, how to customize different settings, and how to display and integrate them.
Site Sociable
To set up social icons, right top corner, navigate Appearance > Kalvi - Options > Sociable > Site Sociable and set up links for social profiles. Note: Each external link should always start with http://!
Social Media Links – The Social Media tab in Theme Options is where you will insert your custom social media links for each network you want to display. The URL's you enter on this tab will apply to the social icons in the header, footer or social sharing box.